La commande Exécuter de Windows 10 simplifie nos tâches en nous permettant d'exécuter directement des applications et des instructions. Toutefois, beaucoup de gens ne savent pas comment accéder à cette commande.
C'est pourquoi l'épingler à la barre des tâches devient l'option idéale pour cette situation. De cette façon, nous aurions la commande Exécuter dans un endroit facilement accessible.
Quelle est l'utilité d'avoir la commande Exécuter dans la barre des tâches ?
Il commande appelée 'exécuter' c'est juste une abréviation ou une contraction du CMD. Parce qu'il effectue une tâche similaire, mais beaucoup plus abrégée. Avec lui, nous pouvons ouvrir n'importe quel programme installé sur notre ordinateur, en plus du fait que nous n'avons pas besoin de beaucoup de connaissances pour y accéder.
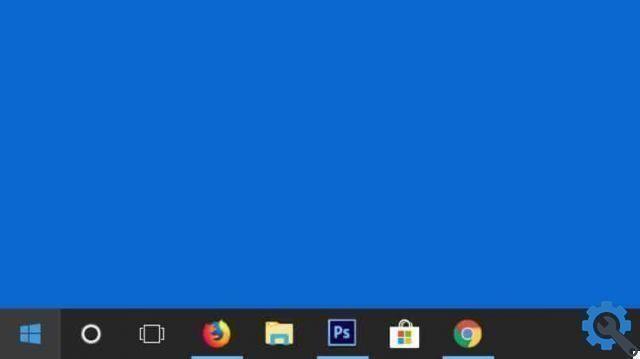
Pour ces raisons, l'avoir dans la barre des tâches ou dans le menu Démarrer, ce qu'il fait, c'est que nous l'avons beaucoup plus en vue que la normale. C'est devenu une nécessité, car Windows 10 l'a supprimé du site par défaut il avait dans les versements précédents, les obligeant à le placer manuellement.
Cours nous permet d'ouvrir n'importe quel programme installé sur notre PCainsi que l'ouverture d'utilitaires Windows cachés. Et bien que cela soit peu connu, il a été démontré que les programmes ouverts de cette manière se chargent plus rapidement.
Comment faire apparaître la commande run à l'écran ?
Pour que la commande Exécuter apparaisse sur l'écran ou le bureau de votre ordinateur, la première chose à faire est de faire cliquez sur le bouton démarrer avec la souris .
Une fois là-bas, vous verrez une barre qui vous montre de rechercher des programmes et des fichiers à côté d'une icône en forme de loupe. Donc, vous devez écrire run et vous obtiendrez le programme cmd.
Une fois que vous voyez le programme, vous devez déplacer le curseur dessus et le faire glisser sur l'écran du bureau, il devrait immédiatement apparaître dessus, sous forme de lien.
Configurer la barre des tâches pour bloquer la commande Exécuter
Si vous vous demandez, comment puis-je ajouter la commande Exécuter vers la barre des tâches dans Windows 10? Eh bien, ici, nous vous indiquerons les étapes à suivre pour que vous puissiez utiliser cet outil beaucoup plus rapidement.
L'outil d'exécution est l'un des plus utilisés par les utilisateurs de Windows. Car derrière chaque double clic, cette commande est cachée. Cependant, cet outil est constamment utilisé pour ouvrir la console de commande CMD et l'éditeur de registre. Il s'agit de donner de la personnalité à notre Windows via des commandes. Malheureusement, l'icône par défaut a été supprimée dans Windows 10, nous devrons donc l'ajouter manuellement.
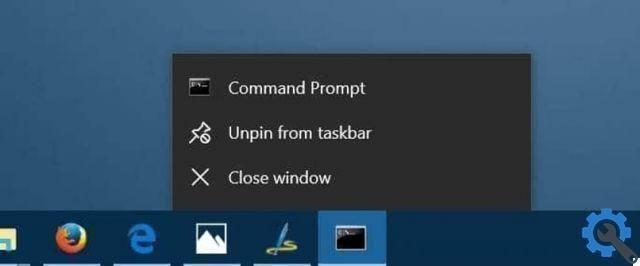
Verrouiller et déverrouiller la barre des tâches
Verrouiller et déverrouiller la barre des tâches est une procédure très simple. Tout d'abord, pour le déverrouiller, nous devons déplacer le curseur de la souris vers le bas de l'écran. Une fois le curseur correctement positionné, nous devons cliquer sur notre barre des tâches en utilisant le bouton droit de la souris.
En faisant cela, un sous-menu avec diverses options s'affichera, si on regarde attentivement les options que l'ordinateur nous montre, on peut voir en lisant de bas en haut que la deuxième option qu'il nous propose est celle qui permet de verrouiller ou déverrouillez la barre des tâches.
Habituellement, notre ordinateur est livré avec la barre des tâches verrouillée par défaut en usine. Par conséquent, si nous regardons la deuxième option mentionnée ci-dessus, où se trouve la phrase bloquer la barre des tâches, elle doit être marquée d'un signe de vérifier indiquant que le verrouillage de la barre des tâches est activé.
En ce qui concerne la désactiver le verrouillage de la barre des tâches, nous devons effectuer la même procédure mentionnée ci-dessus. Mais contrairement à l'autre, dans celui-ci, nous devons cliquer sur la coche qui apparaît à côté de l'option « verrouiller la barre des tâches » dans le sous-menu.
Après avoir désactivé la serrure de notre bar, nous pouvons faire d'autres configurations :
Avec le verrouillage désactivé nous pouvons agrandir la taille de notre barEn nous permettant d'y ancrer plus de programmes, nous pouvons également voir plus de programmes s'exécuter sur notre ordinateur.
Un autre avantage de désactiver le verrouillage de la barre des tâches est que nous pouvons déplacer ou changer la position de notre barre des tâches, soit en haut de l'écran, à gauche ou à droite, et vous pouvez même le repositionner sur Le bas de l'écran nous donne un avantage lorsqu'il s'agit de personnaliser notre interface Windows 10.
Boutons verrouillés depuis l'ordinateur
Une fois que vous avez les programmes de votre choix ancrés dans votre barre d'état système, vous pouvez les organiser à votre guise. Vous pouvez également organiser des programmes en cours qui ne sont pas bloqués. Pour ce faire, c'est trop simple, il vous suffit de faire un clic gauche sur le programme que vous souhaitez héberger et de le faire glisser de sa position actuelle vers une autre au sein de la barre des tâches. Vous pouvez donc organiser le bar autant de fois que vous le souhaitez.
Que faire pour épingler le programme en cours d'exécution à la barre des tâches ? - Pas
La barre des tâches est un complément offert de toutes les versions de Windows et qui a évolué à chaque mise à jour. Cette barre est hautement personnalisable, nous pouvons donc y placer un grand nombre d'applications. De cette façon, nous pouvons les ouvrir sans avoir à les rechercher dans leur dossier.
Sélectionnez le menu Pin Rut to Star
Nous devrons d'abord rechercher la commande d'exécution. Nous allons le faire à partir du menu Démarrer, pour nous procédons d'abord à l'ouverture du menu, dans le coin inférieur droit de l'écran. Nous devrons donc rechercher le symbole d'une loupe, qui dans cette version de Windows est celui qui ouvre la barre dans laquelle nous pouvons rechercher toutes sortes d'applications.
Au cas où nous n'aimerions pas ce mécanisme, nous pouvons toujours placer ou installer le menu Démarrer de Windows 7 dans notre Windows 10. Où nous aurons la barre de recherche beaucoup plus en vue. Dans chacun de ces cas, nous devrons entrez le mot "courir" et attendez qu'il obtienne ce que nous demandons.
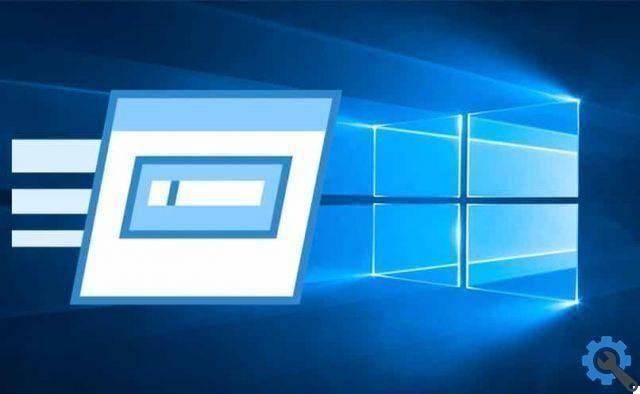
Épingler Pin Rut To Star sur la barre des tâches
Une fois que nous voyons l'icône, nous devrons positionner la souris dessus et clic droit. Cela nous montrera plusieurs options, mais celle qui nous intéresse est l'ancrage. Si nous cliquons sur cette option, l'icône apparaîtra automatiquement dans notre barre des tâches et nous pourrons l'utiliser.
Méthodes alternatives pour ajouter la commande Exécuter au menu Démarrer
Une autre façon de le faire est de trouver le raccourci à exécuter à partir de votre propre dossier. À cause de ce nous devrons appuyer sur 'Ctrl' puis sur la touche 'R'. Avec cela, nous allons ouvrir la commande d'exécution mais elle n'est pas encore ancrée dans la barre des tâches. Nous devrons donc écrire 'appdata' et cliquer sur accepter.
Avec cela, un dossier sera ouvert, dans lequel nous devrons aller de l'avant, nous allons d'abord ouvrir Roaming, puis nous devons cercare respectivement le Dossiers Microsoft et Windows. Avec cela, nous aurons accès au dossier du menu Démarrer et une fois ici, nous devrons ouvrir le dossier des programmes.
Enfin, nous devons ouvrir le dossier système, qui se trouvera dans le dossier susmentionné, à partir duquel nous pouvons voir différents programmes, mais qu'est-ce que nous sommes intéressés par la « course ».
Une fois localisé, nous devrons cliquer dessus et le faire glisser vers le menu démarrer sans relâcher le clic. donc on verra ça nous avons une option pour l'amarrer. Lorsque nous lisons ceci, nous n'avons plus qu'à relâcher le clic et il sera fixé sur la barre. Au cas où vous voudriez le supprimer, c'est la même chose que lorsque nous supprimons n'importe quelle icône de la barre d'état système.


























