O comando Executar no Windows 10 simplifica nossas tarefas, permitindo que executemos aplicativos e instruções diretamente. Contudo, muitas pessoas não sabem como acessar este comando.
É por isso que fixá-lo na barra de tarefas se torna a opção ideal para essa situação. Dessa forma, teríamos o comando Executar em um local de fácil acesso.
Qual é a utilidade de ter o comando Executar na barra de tarefas?
Il comando chamado 'executar' é apenas uma abreviação ou contração do CMD. Porque ele executa uma tarefa semelhante, só que muito mais abreviada. Com ele podemos abrir qualquer programa instalado em nosso computador, além de não precisarmos de muito conhecimento para acessá-lo.
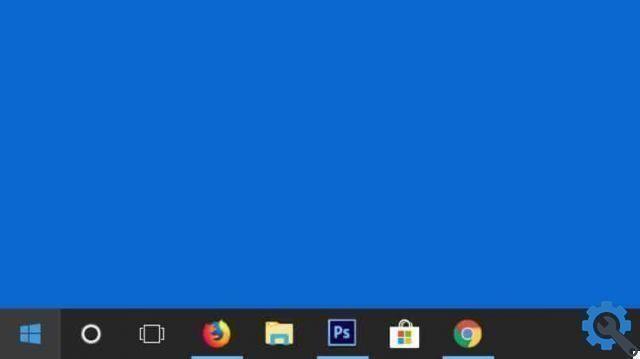
Por essas razões, tê-lo na barra de tarefas ou no menu Iniciar, o que ele faz é que o temos muito mais à vista do que o normal. Isso se tornou uma necessidade, porque o Windows 10 o removeu do site padrão ele tinha em parcelas anteriores, obrigando-os a colocá-lo manualmente.
Corre nos permite abrir qualquer programa instalado em nosso PCbem como abrir utilitários ocultos do Windows. E embora seja pouco conhecido, foi demonstrado que os programas abertos dessa maneira carregam mais rapidamente.
Como fazer o comando de execução aparecer na tela?
Para que o comando Executar apareça na tela ou na área de trabalho do seu computador, a primeira coisa a fazer é clique no botão iniciar com o mouse .
Uma vez lá, você verá uma barra que mostra para você procurar programas e arquivos ao lado de um ícone de lupa. Então, você tem que escrever run e você obterá o programa cmd.
Depois de ver o programa, você precisa mover o cursor sobre ele e arrastá-lo para a tela da área de trabalho, ele deve aparecer imediatamente nele, na forma de um link.
Configure a barra de tarefas para bloquear o comando Executar
Se você se perguntou, como posso adicionar o comando Executar na barra de tarefas no Windows 10? Bem, aqui vamos dizer-lhe os passos a seguir para que você possa usar esta ferramenta muito mais rápido.
A ferramenta de execução é uma das mais utilizadas pelos usuários do Windows. Porque atrás de cada clique duplo, este comando está oculto. No entanto, essa ferramenta é constantemente usada para abrir o console de comando do CMD e o editor do registro. Isso é para dar personalidade ao nosso Windows através de comandos. Infelizmente, o ícone padrão foi removido no Windows 10, então teremos que adicioná-lo manualmente.
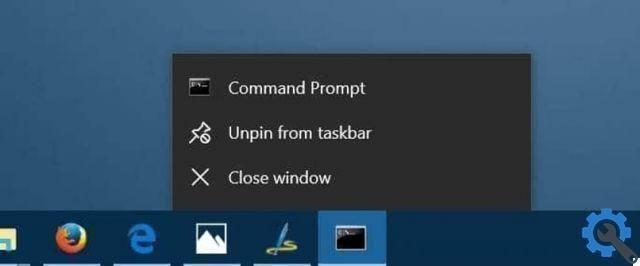
Bloqueie e desbloqueie a barra de tarefas
Bloquear e desbloquear a barra de tarefas é um procedimento muito simples. Primeiro, para desbloqueá-lo, precisamos mover o cursor do mouse para a parte inferior da tela. Quando o cursor estiver posicionado corretamente, temos que clicar em nossa barra de tarefas usando o botão direito do mouse.
Ao fazer isso, um submenu com várias opções será exibido, se observarmos atentamente as opções que o computador nos mostra, podemos ver lendo de baixo para cima que a segunda opção que ele nos oferece é a que permite bloquear ou desbloquear a barra de tarefas.
Normalmente nosso computador vem com a barra de tarefas bloqueada por padrão de fábrica. Portanto, se olharmos para a segunda opção mencionada acima, onde se encontra a frase bloquear a barra de tarefas, ela deve ser marcada com um sinal de verificar indicando que o bloqueio da barra de tarefas está ativado.
No que se refere a desativar o bloqueio da barra de tarefas, temos que realizar o mesmo procedimento mencionado acima. Mas ao contrário do outro, neste temos que clicar na marca de seleção que aparece ao lado da opção “bloquear barra de tarefas” no submenu.
Tendo desactivado o bloqueio do nosso bar, podemos fazer outras configurações:
Com o bloqueio desativado podemos expandir o tamanho da nossa barraAo permitir que ancoremos mais programas a ele, também podemos ver mais programas em execução em nosso computador.
Outro benefício de ter o bloqueio da barra de tarefas desabilitado é que podemos mover ou alterar a posição da nossa barra de tarefas, seja na parte superior da tela, à esquerda ou à direita, e você pode até reposicioná-la na parte inferior da tela nos dá uma vantagem na hora de personalizar nossa interface do Windows 10.
Botões bloqueados do computador
Depois de ter os programas de sua escolha encaixados na bandeja do sistema, você pode organizá-los ao seu gosto. Você também pode organizar programas em execução que não estão bloqueados. Para fazer isso, é muito simples, basta clicar com o botão esquerdo do mouse no programa que deseja hospedar e arrastá-lo de sua posição atual para outra dentro da barra de tarefas. Assim você pode organizar o bar quantas vezes quiser.
O que fazer para fixar o programa em execução na barra de tarefas? - Degraus
A barra de tarefas é um complemento oferecido de todas as versões do Windows e que evoluiu com cada atualização. Esta barra é altamente personalizável, por isso podemos colocar um grande número de aplicativos nela. Dessa forma, podemos abri-los sem precisar procurá-los em sua pasta.
Selecione o menu Pin Rut to Star
Primeiro teremos que procurar o comando execute. Faremos isso a partir do menu Iniciar, por primeiro vamos abrir o menu, no canto inferior direito da tela. Portanto, teremos que procurar o símbolo de uma lupa, que nesta versão do Windows é o que abre a barra na qual podemos procurar todos os tipos de aplicativos.
Caso não gostemos dessa mecânica, sempre podemos colocar ou instalar o menu iniciar do Windows 7 em nosso Windows 10. Onde teremos a barra de pesquisa muito mais à vista. Em cada um desses casos teremos que digite a palavra 'executar' e espere que ele obtenha o que estamos solicitando.
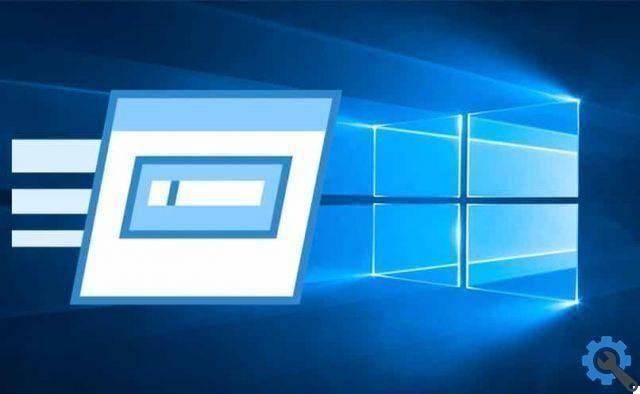
Pin Pin Rut To Star na barra de tarefas
Quando vemos o ícone, teremos que posicionar o mouse sobre ele e clique com o botão direito. Isso nos mostrará várias opções, mas a que nos interessa é a ancoragem. Se clicarmos nessa opção, o ícone aparecerá automaticamente em nossa barra de tarefas e podemos usá-lo.
Métodos alternativos para adicionar o comando Executar ao menu Iniciar
Outra maneira de fazer isso é encontrar o atalho para executar a partir de sua própria pasta. Devido a esta teremos que pressionar 'Ctrl' e depois a tecla 'R'. Com isso, abriremos o comando de execução, mas ele ainda não está encaixado na barra de tarefas. Portanto, teremos que escrever 'appdata' e clicar em aceitar.
Com isso, uma pasta será aberta, na qual teremos que seguir em frente, primeiro abriremos Roaming, depois devemos cercare respectivamente o Pastas da Microsoft e do Windows. Com isso, teremos acesso à pasta do menu iniciar e, uma vez aqui, teremos que abrir a pasta de programas.
Finalmente, temos que abrir a pasta do sistema, que estará na pasta mencionada, a partir disso podemos ver diferentes programas, mas o que estamos interessados na 'corrida'.
Uma vez localizado, teremos que clicar nele e arrastá-lo para o menu Iniciar sem soltar o clique. Então vamos ver isso temos a opção de encaixá-lo. Quando lemos isso, basta soltar o clique e ele será fixado na barra. Caso você queira excluí-lo, é o mesmo que excluímos qualquer ícone da bandeja do sistema.


























