Lorsqu'il s'agit de pouvoir modificare image, généralement toutes sortes de programmes d'édition que nous pouvons utiliser viennent à l'esprit. Ceux-ci sont tous équipés de différents outils qui peut être utilisé pour pouvoir éditer ou changer une image.
Mais ils fonctionnent tous très différemment, ce qui a créé du favoritisme parmi les utilisateurs de ce type de programme. Par exemple, beaucoup ont tendance à être enclins à utiliser Photoshop ou GIMP. Mais il y a d'autres personnes qui ont un large favoritisme pour l'utilisation Corel PhotoPaint.
Ce programme, qui fait partie du progiciel d'édition de Corel, est assez complet. Bien que cela puisse être un peu simple au début, il dispose en fait de toutes sortes d'outils qui vous permettent d'éditer une image avec succès et avec une délicatesse professionnel tocco , tels que les modèles et l'effet de texte 3D afin que la conception soit totalement professionnelle.
C'est un outil très complet pour éditer des images, il n'est donc pas surprenant que vous vouliez en profiter. Ceci est généralement très simple en raison de son intuitif et simple interface.
Cependant, comme tout type de programme édition, ce programme a ses propres façons de faire certaines choses. Pour cette raison, vous pouvez être frappé par la façon d'adapter un texte à un chemin. Voyez ci-dessous comment vous pouvez le faire.
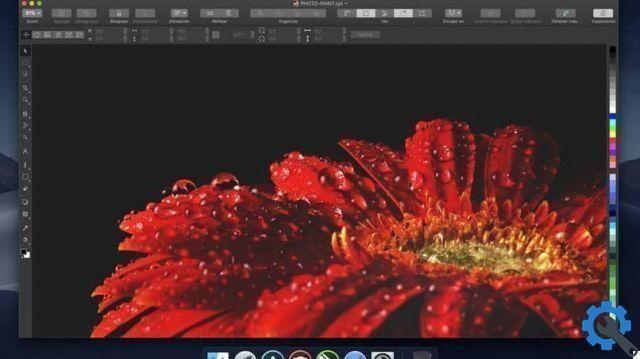
Qu'est-ce que c'est que d'ajuster du texte à un chemin et à quoi puis-je l'utiliser ?
Un chemin en tant que tel est une série de lignes avec des points d'ancrage. Ces chemins ils peuvent être utilisés à des fins différentes, mais ils sont un outil essentiel lorsqu'il s'agit d'accomplir illustrations et de bons changements. Dans ce cas, vous pouvez adapter les textes à un chemin.
Fondamentalement, si vous avez un chemin en forme de cercle, par exemple, vous pouvez faire en sorte que le texte suive la ligne de ce chemin afin qu'il puisse former un cercle. EST une sacrée astuce Utile lorsque vous souhaitez apporter certaines modifications et peut être utilisé à des fins hautement artistiques.

Ajuster le texte à un chemin
Par conséquent, il existe deux façons d'ajuster le texte à un chemin. La première est d'avoir un itinéraire déjà créé à l'aide de l'outil de suivi d'itinéraire.
Vous pouvez le faire via le option un main libre ou Bézier. Une fois prêt, vous pouvez cliquer sur l'outil d'écriture de texte et lorsque vous survolez le ligne du chemin, vous verrez comment une ligne de chemin apparaît sous le curseur pour indiquer que vous pouvez y écrire. Ensuite, cliquez et tapez le texte et vous pouvez voir comment la ligne de piste suit.
L'autre façon d'adapter le texte à un chemin est d'écrire normalement votre texte sur la feuille vierge de PhotoPaint de Corel. Une fois que vous avez écrit le texte, vous devez insérer une ligne de chemin dans le même document.
Maintenant, avec l'outil de sélection, vous devez cliquer sur le bloc de texte que vous avez créé. Et puis vous devez aller à l'option qui est dans la barre du haut qui dit "Objet", à l'intérieur puis montez "Texte" et dans ce même clic sur "Ajuster le texte au chemin". Une fois qu'il est prêt, vous devez cliquer sur le chemin auquel vous souhaitez l'adapter et vous verrez comment il s'intègre dans le chemin.
Gardez à l'esprit que vous pouvez toujours modificare le texte du chemin comme bon vous semble à travers les options que vous avez dans la barre supérieure et droite. Vous pouvez changer le colore, la taille du texte, ainsi que de transformer le texte en un objet séparé et de pouvoir le séparer du chemin.
Il y a beaucoup de choses que vous pouvez traiter le texte en fonction de sa position par rapport au chemin, alors laissez libre cours à votre créativité.


























