Quando se trata de poder mudar imagem, geralmente todos os tipos de programas de edição que podemos usar vêm à mente. Todos estão equipados com diferentes ferramentas que pode ser usado para editar ou alterar uma imagem.
Mas todos eles funcionam de maneira muito diferente, o que criou favoritismo entre os usuários desse tipo de programa. Por exemplo, muitos tendem a usar o Photoshop ou GIMP. Mas há outras pessoas que têm um amplo favoritismo por usar Corel Photo Paint.
Este programa, que faz parte do pacote de programas de edição do Corel, é bastante abrangente. Embora possa ser um pouco simples à primeira vista, na verdade possui todos os tipos de ferramentas que permitem editar uma imagem com sucesso e com um delicado profissional tocar , como os modelos e o efeito de texto 3D para que o design seja totalmente profissional.
É uma ferramenta muito abrangente para editar imagens, por isso não é surpresa que você queira tirar proveito dela. Isso geralmente é muito simples devido ao seu intuitivo e simples interface.
No entanto, como qualquer tipo de programa edição, este programa tem suas próprias maneiras de fazer certas coisas. Por esse motivo, você pode se surpreender ao saber como ajustar um texto a um caminho. Veja abaixo como você pode fazer isso.
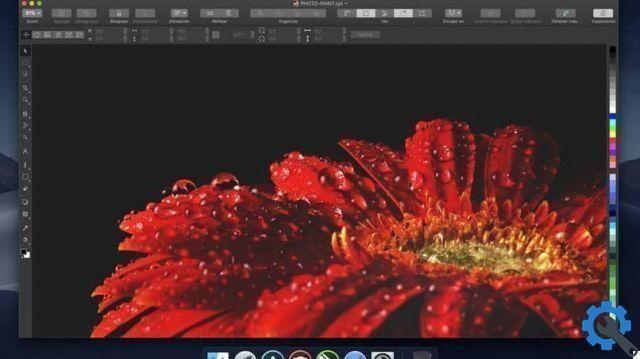
Como é ajustar o texto a um caminho e para que posso usá-lo?
Um caminho como tal é uma série de linhas com pontos de ancoragem. Esses rotas eles podem ser usados para diferentes propósitos, mas são uma ferramenta essencial quando se trata de realizar Ilustrações e boas mudanças. Nesse caso, você pode adaptar os textos a um caminho.
Basicamente, se você tem um caminho em forma de círculo, por exemplo, você pode fazer o texto seguir a linha desse caminho para que ele possa seguir em um círculo. É bastante um truque Útil quando você deseja fazer certas alterações e pode ser usado para fins altamente artísticos.

Ajustar texto a um caminho
Portanto, há duas maneiras de ajustar o texto a um caminho. A primeira é ter uma rota já criada usando a ferramenta de rastreamento de rotas.
Você pode fazer isso através do opção a mão livre ou Bézier. Uma vez pronto, você pode clicar na ferramenta de escrita de texto e ao passar o mouse sobre o linha do caminho, você verá como uma linha de caminho aparece sob o cursor para indicar que você pode escrever lá. Em seguida, clique e digite o texto e você poderá ver como a linha da trilha segue.
A outra maneira de ajustar o texto a um caminho é escrever normalmente seu texto na folha em branco de Corel PhotoPaint. Depois de ter o texto escrito, você precisa inserir uma linha de caminho no mesmo documento.
Agora, com a ferramenta de seleção, você precisa clicar no bloco de texto que criou. E então você tem que ir para a opção que está na barra superior que diz "Objeto", dentro disso então suba "Testo" e neste mesmo clique em "Ajustar texto ao caminho". Quando estiver pronto, você precisa clicar no caminho ao qual deseja ajustá-lo e verá como ele se encaixa no caminho.
Tenha em mente que você sempre pode mudar o texto do caminho como você vê se encaixar nas opções que você tem na barra superior e direita. Você pode alterar o cor, o tamanho do texto, além de transformar o texto em um objeto separado e poder separá-lo do caminho.
Há muitas coisas que você pode lidar com o texto em termos de sua posição em relação ao caminho, então deixe sua criatividade sair com isso.


























