When it comes to being able to change image, usually all kinds of editing programs we can use come to mind. These are all equipped with different instruments which can be used to be able to edit or change an image.
But they all work very differently, which has created favoritism among users of this type of program. For example, many tend to be inclined to use Photoshop or GIMP. But there are other people who have a broad favoritism for using Corel PhotoPaint.
This program, which is part of Corel's editing program package, is quite comprehensive. While it may be a bit simple in the first instance, in fact it has all kinds of tools that allow you to edit an image successfully and with a delicate professional touch , such as the templates and the 3D text effect so that the design is totally professional.
It's a very comprehensive tool for editing images, so it's no surprise you want to take advantage of it. This is usually very simple due to its intuitive and simple interface.
However, like any type of program editing, this program has its own ways of doing certain things. For this reason, you may be struck by how to fit a text to a path. See below how you can do it.
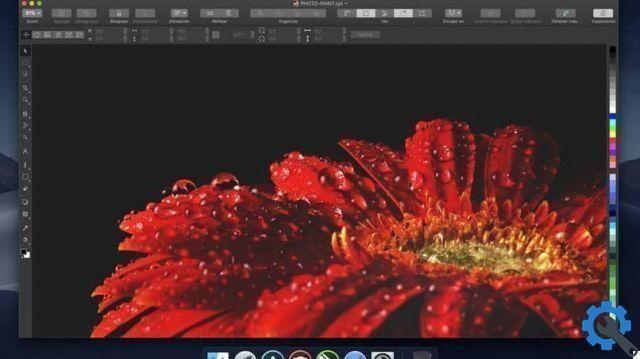
What is it like to fit text to a path and what can I use it for?
A path as such is a series of lines with anchor points. These itineraries they can be used for different purposes, but they are an essential tool when it comes to accomplishing illustrations and good changes. In this case, you can adapt the texts to a path.
Basically, if you have a circle-shaped path, for example, you can make the text follow the line of that path so that it can go in a circle. IS quite a trick Useful when you want to make certain changes and can be used for highly artistic purposes.

Fit text to a path
Therefore, there are two ways to fit text to a path. The first is to have a route already created using the route tracking tool.
You can do this via the option a free hand or Bézier. Once ready, you can click on the text writing tool and when you hover over the line of the path you will see how a path line appears under the cursor to indicate that you can write there. Then click and type the text and you can see how the track line follows.
The other way to fit text to a path is to write normally your text on the blank sheet of Corel PhotoPaint. Once you have the text written, you need to insert a path line in the same document.
Now, with the selection tool, you need to click on the text block you created. And then you have to go to the option which is in the top bar that says "Object", inside this then go up "Text" and in this same click on "Fit text to path". Once it's ready, you need to click on the path you want to fit it to and you'll see how it fits into the path.
Keep in mind that you always can change the path text as you see fit through the options you have in the top and right bar. You can change the colore, the size of the text, as well as transforming the text into a separate object and being able to separate it from the path.
There are many things you can deal with the text in terms of its position relative to the path, so let your creativity come out with this.


























