La technologie nous permet de partager des souvenirs ou de bons moments. Mais parfois nous voulons donner des effets spéciaux à une photo et sortir de l'ordinaire. Pour ce faire, actuellement de nombreux effets tels que le changement de couleur d'une image pour une autre avec Corel Photo Paint. Dans cet article, nous expliquerons comment appliquer le Effet de pépin à n'importe quelle photo avec Corel Photo Peindre. Mais nous allons d'abord expliquer ce qu'est l'effet Glitch.
Qu'est-ce que l'effet Glitch ?
L'effet Glitch c'est un problème visuel qui s'est produit dans les vieilles vidéos et les vieux films sur cassette VHS. Cette erreur a causé le maculage ou la pixellisation de l'image et le gel de l'image. Vous pouvez l'apprécier sur la photo suivante :

Cet effet ne se limite pas aux images ; Vous pouvez également insérer du texte dans Corel Photo Paint. Cet effet existe également pour les vidéos dans d'autres outils différents ; Depuis, il est possible de créer un effet de transition Liquid Glitch dans After Effects. Mais continuons avec notre thème. Ensuite, nous vous expliquerons comment appliquer cet effet à une image :
Comment appliquer l'effet Glitch à une photo avec Corel Photo Paint
L'idée est d'appliquer l'image à chaque canal un effet de distorsion et donc l'effet des pixels en cours d'exécution. Nous devrons d'abord dupliquer la photo originale afin que nous puissions appliquer les effets à la copie, donc si vous n'aimez pas le travail, ne modifiez pas l'original et vous l'aurez toujours comme sauvegarde.
Une fois la photo dupliquée, allons sur le bouton Personnalisation rapide et là, cliquez sur l'option Canaux et vous pouvez commencer à éditer les canaux. Une autre option est de cliquer sur le menu Windows, puis sur Dockable Windows et de cliquer sur Canaux.
Un autre moyen plus court consiste à appuyer sur les touches Ctrl et F9. Une fois cela fait, pour chacun des canaux, vous pouvez les sélectionner pour appliquer des effets à chacun individuellement.
Supposons que vous cliquiez sur le canal rouge, puis que vous alliez à effets, donner de la distorsion et la distorsion pourrait faire Lump. Dans cette fenêtre, vous pouvez spécifier le style d'édition qui vous intéresse. Vous avez les options Courbe, Redresser, Main levée et Reine. Si vous choisissez Freehand, vous n'aurez pas de pointes lorsque vous effectuerez les modifications.
Si vous souhaitez que les chaînes en cours soient visionnées en douceur, vous pouvez choisir l'option Courbe. Vous pouvez cliquer horizontalement et vous pouvez choisir l'échelle de pourcentage que vous voulez. Si vous sélectionnez également Zones non définies, vous pouvez donner l'option Répéter les bords, de sorte que dans les zones où cela est fait, la frontière est répétée ou étirée.
Une fois le style de renflement défini, vous pouvez modifier la courbe. Une boîte apparaîtra où vous pourrez faire les points, les déplacer et, si vous souhaitez ajouter de nouveaux points, maintenez le bouton gauche de la souris enfoncé et faites glisser la courbe.
Si vous souhaitez en supprimer un, cliquez pour le sélectionner. Celui sélectionné devient blanc, puis cliquez sur Supprimer. Aller à Revisualisation P et voyez si vous aimez le changement. Une fois terminé, cliquez sur Accepter et vous verrez le mixage des canaux. Vous verrez la distorsion de la couleur rouge sur la photo. Vous pouvez utiliser la même procédure pour chacun des canaux ou des couleurs.
Ensuite aller à Gestionnaire d'objets et réfutez l'image éditée en donnant Ctrl + D. Il y a un outil, Masque Rectangle, là vous pouvez cliquer sur l'option Mode Additif et vous pouvez sélectionner plusieurs bandes de tailles différentes pour faire l'effet des pixels décalés vers la gauche ou la droite. Enlevez enfin le masque.
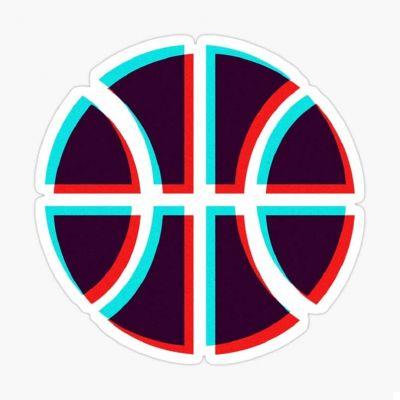
Avec la procédure décrite, vous pouvez maintenant appliquer l'effet Glitch sur la photo. Et aussi, si vous préférez, vous pouvez combiner cet effet avec d'autres pour obtenir de nouveaux résultats ; comment colorer des images en noir et blanc avec Corel Photo Paint, pour n'en nommer que quelques-uns. Par conséquent, en combinant les techniques, vous obtiendrez des photos originales et aurez une meilleure connaissance de cet outil de conception.


























