A tecnologia nos permite compartilhar memórias ou bons momentos. Mas às vezes queremos dar efeitos especiais para uma foto e sair do comum. Para fazer isso, atualmente muitos efeitos como mudar a cor de uma imagem para outra com o Corel Photo Paint. Neste artigo vamos explicar como aplicar o Efeito de falha a qualquer fotografia com Corel Fotos Pintura. Mas primeiro vamos explicar o que é o efeito Glitch.
O que é o Efeito Glitch?
O efeito de falha é um problema visual que ocorreu em vídeos antigos e filmes antigos em fita VHS. Esse erro fez com que a imagem ficasse manchada ou pixelada e a imagem congelasse. Você pode apreciá-lo na foto a seguir:

Este efeito não se limita apenas a imagens; Você também pode apresentar falhas no texto no Corel Photo Paint. Este efeito também existe para vídeos em outras ferramentas diferentes; Desde então, é possível criar um efeito de transição Liquid Glitch no After Effects. Mas continuando com nosso tema. A seguir, mostraremos como aplicar esse efeito a uma imagem:
Como aplicar o efeito Glitch a uma foto com o Corel Photo Paint
A ideia é aplicar a imagem em cada canal um efeito de distorção e, portanto, o efeito de pixels em execução. Primeiro teremos que duplicar a foto original para que possamos aplicar os efeitos à cópia, então se você não gostar do trabalho, não altere o original e você sempre o terá como backup.
Uma vez que a foto foi duplicada, vamos ao botão Personalização Rápida e lá clique na opção Canais e você pode começar a editar os canais. Outra opção é clicar no menu Windows, depois em Windows Dockable e clicar em Canais.
Outra maneira mais curta é pressionar as teclas Control e F9. Feito isso, para cada um dos canais, você pode selecioná-los para aplicar efeitos a cada um individualmente.
Suponha que você clique no canal vermelho e vá para Effetti, dar Distorção e distorção poderia fazer Lump. Nesta janela você pode especificar o estilo de edição de seu interesse. Você tem as opções Curve, Straighten, Freehand e Queen. Se você escolher Mão livre, quando for fazer as alterações não terá picos.
Se você deseja que os canais em execução sejam visualizados sem problemas, você pode escolher a opção Curva. Você pode clicar horizontalmente e escolher a escala de porcentagem desejada. Se você também selecionar Áreas indefinidas, você pode dar a opção Repetir arestas, de modo que nas áreas onde é feito, a borda seja repetida ou esticada.
Uma vez que o estilo de protuberância é definido, você pode editar a curva. Aparecerá uma caixa onde você poderá fazer os pontos, movê-los e, se quiser adicionar novos pontos, mantenha pressionado o botão esquerdo do mouse e arraste a curva.
Se você deseja excluir um, clique para selecioná-lo. O selecionado fica branco e, em seguida, clique em Excluir. Vamos para Revisualização P e veja se você gosta da mudança. Uma vez feito, clique em Aceitar e você verá o mix de canais. Você verá a distorção da cor vermelha na foto. Você pode usar o mesmo procedimento para cada um dos canais ou cores.
Então vá para Gerenciador de objetos e refute a imagem editada dando Control + D. Existe uma ferramenta, Rectangle Mask, lá você pode clicar na opção Additive Mode e você pode selecionar várias tiras de tamanhos diferentes para fazer o efeito dos pixels deslocados para a esquerda ou para a direita. Por fim, tire a máscara.
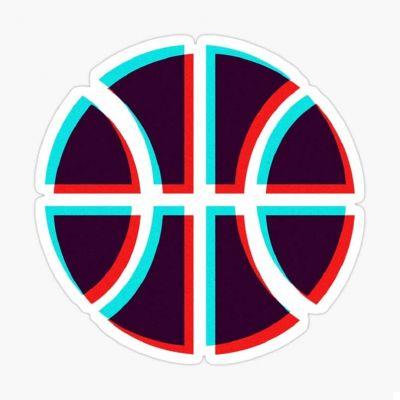
Com o procedimento descrito, agora você pode aplique o efeito Glitch na foto. E também, se preferir, pode combinar este efeito com outros para obter novos resultados; como colorir imagens em preto e branco com o Corel Photo Paint, só para citar alguns. Portanto, combinando as técnicas, você obterá fotos originais e terá um maior conhecimento dessa ferramenta de design.


























