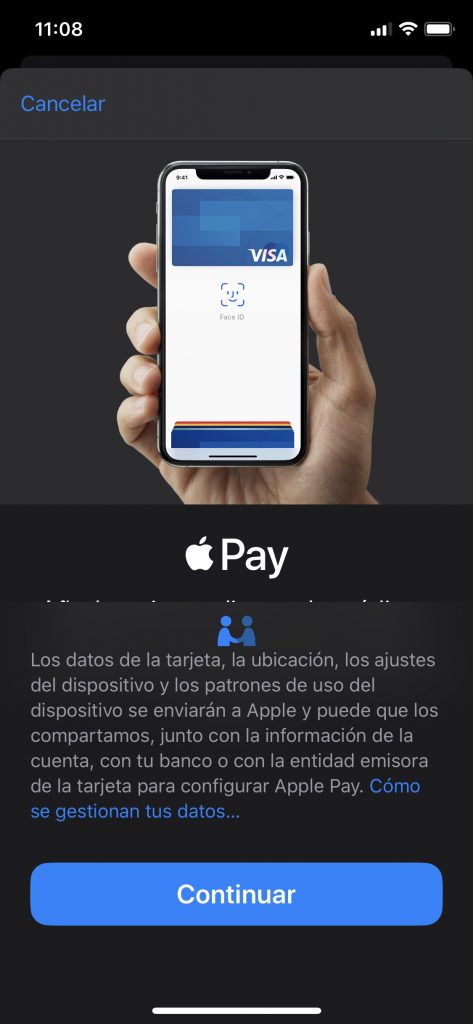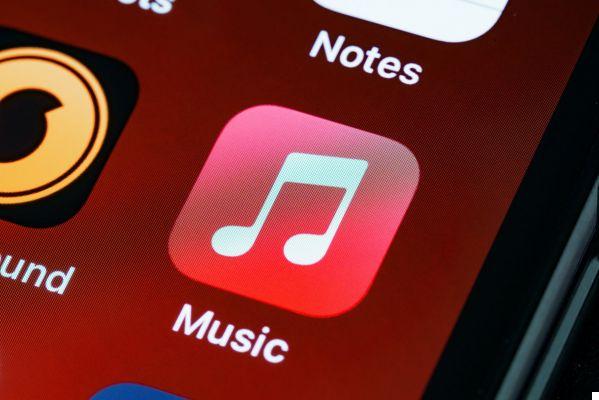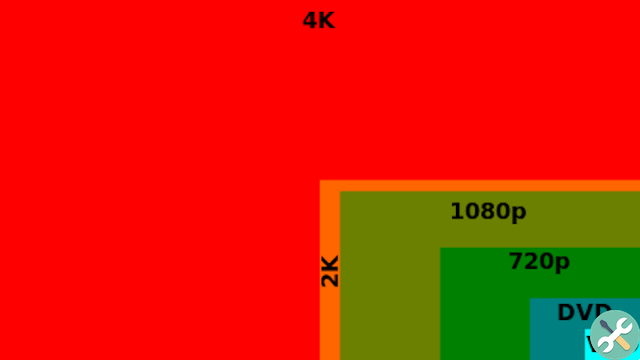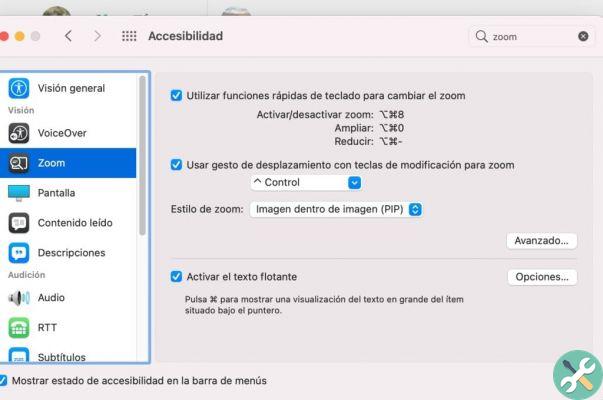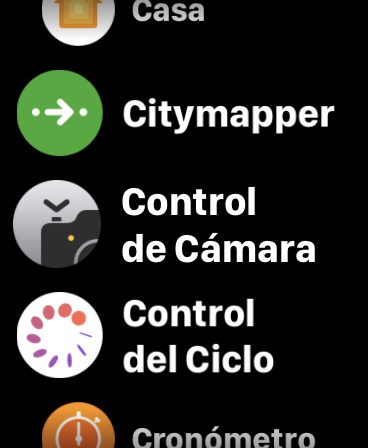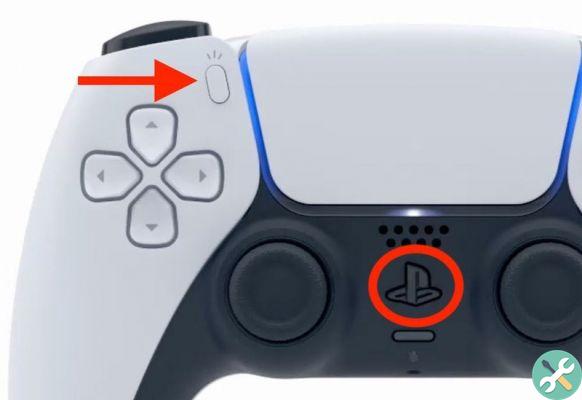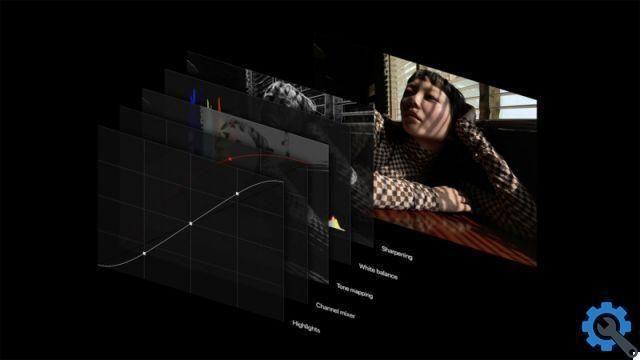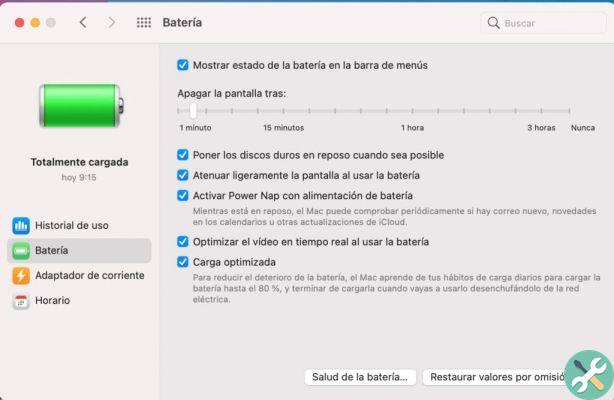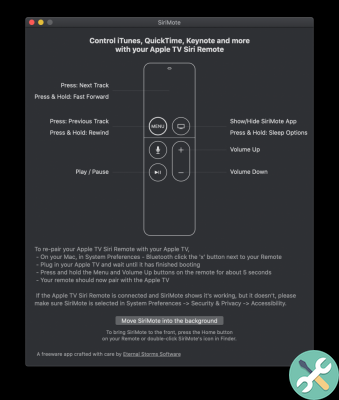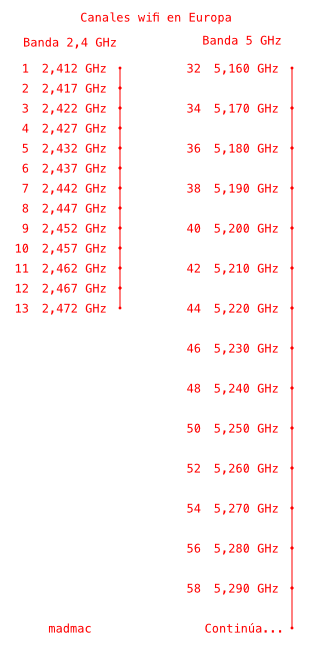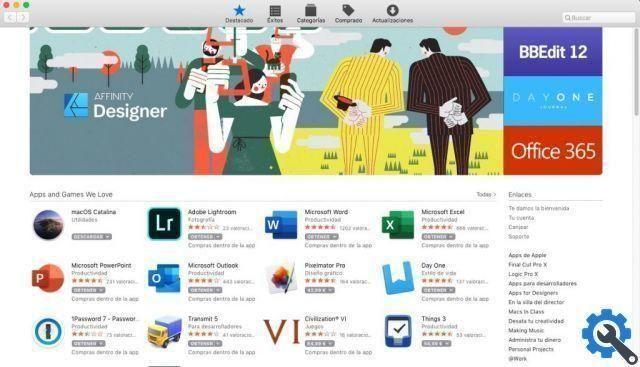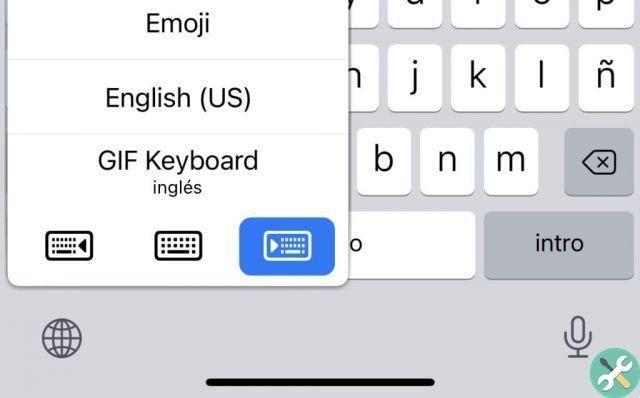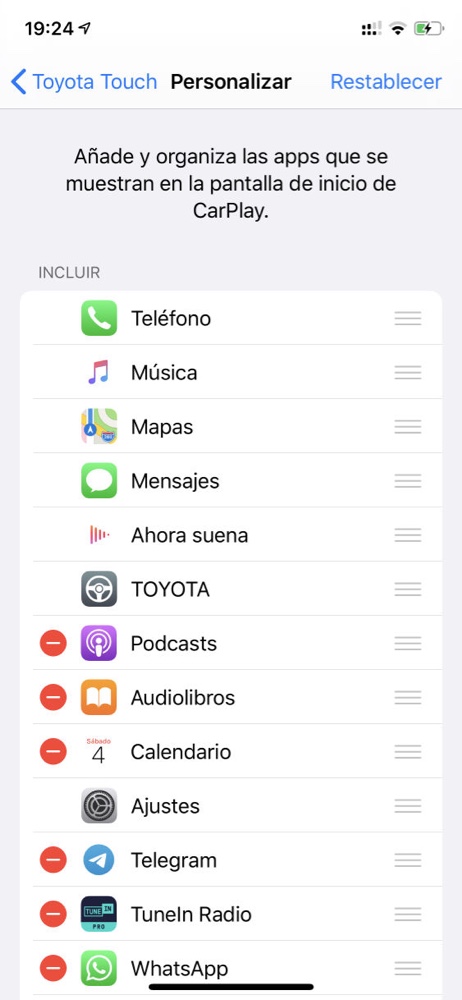Mac OS X utilise par défaut une taille de police système par défaut pour tous les éléments de texte sur l'écran et l'interface utilisateur, et bien que de nombreux utilisateurs trouvent la taille de texte par défaut suffisante, certains utilisateurs peuvent souhaiter que la taille système de la taille de police soit plus grande et certains peuvent voulez que la taille du texte du système Mac soit plus petite.
macOS n'offre pas de méthode pour redimensionner directement toutes les polices système (au moins jusqu'à l'arrivée de Monterey), à la place, les utilisateurs de Mac peuvent ajuster leur écran pour augmenter ou diminuer la taille de la police système, le texte à l'écran et tout le reste visible à l'écran également.
Pour redimensionner le texte du système de cette façon, nous allons modifier la résolution de l'écran du Mac. Dans certains cas, cela peut signifier utiliser une résolution redimensionnée non native, qui a tendance à mieux paraître sur les écrans Retina.
Comme pour tout, augmenter ou diminuer la taille de la police implique des sacrifices, car par exemple il y a moins d'espace pour les fenêtres et pour les éléments de la barre de menu - si vous agrandissez le texte.
Comment augmenter l'élément d'écran et la taille du texte sous Mac OS X
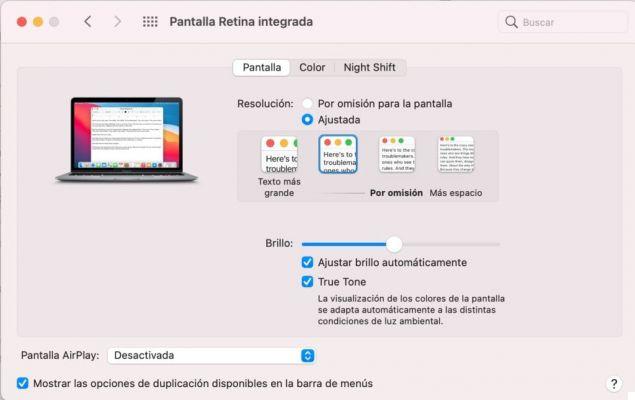
Cela augmentera la taille de toutes les polices d'écran et des éléments d'interface en utilisant une résolution d'écran différente :
- Allez dans le menu Pomme et choisissez " Préférences de Système "
- Allez dans le panneau des préférences " Ecran "Et puis à la carte" Ecran "
- Par écran Mac Retina :
- A côté de la rubrique " Résolution ", tu choisis " Réglementé "
- Sélectionnez " Texte plus gros « À partir des options disponibles, vous verrez un message contextuel indiquant » Êtes-vous sûr de vouloir appliquer cette résolution modifiée ? Lors de l'utilisation de cette résolution mise à l'échelle, certaines applications peuvent ne pas s'adapter complètement à l'écran. « Ensuite, choisissez« OK » pour confirmer que vous souhaitez utiliser la résolution redimensionnée avec une taille de texte plus grande
- Par écran Mac Retina :

- Pour Mac et les écrans externes non-retina
-
- A côté de la rubrique " Résolution ", tu choisis " Réglementé "
- Sélectionnez une résolution d'écran plus petite dans la liste des résolutions disponibles, cela peut inclure des résolutions de 1080p, 1080i, 720p, 480p ou des résolutions directes telles que 1600 x 900, 1024 x 768, 800 x 600, 640 x 480, de sorte que la taille de à propos - un texte d'écran plus grand et d'autres éléments d'écran pointent vers un nombre plus petit, tel que 720p ou 1024 × 768
-
- Lorsque vous êtes satisfait de la taille de l'élément à l'écran, de la taille de la police et de la taille du texte, fermez les Préférences Système.

L'option "Texte plus grand" pour les écrans Retina est similaire à 1024 × 768 sur un écran non Retina et augmentera considérablement la taille du texte à l'écran et des éléments d'interface pour la plupart des ordinateurs portables Mac tels que MacBook et MacBook Pro, ainsi que l'iMac et d'autres écrans haute résolution. Le réglage de la résolution de l'écran sur 1024 × 768 ou plus sur un écran non rétine augmentera également considérablement la taille des polices à l'écran et des éléments d'interface.
L'option de résolution d'écran de mise à l'échelle du texte plus grande est idéale pour les utilisateurs qui ont des difficultés à lire ou à interagir avec les éléments à l'écran avec les écrans MacBook Pro et iMac, mais elle est également incroyablement utile à utiliser lorsqu'un Mac est connecté à un écran d'ordinateur. vu de loin, car les éléments et les interactions seront plus grands et plus faciles à lire à la plus grande taille.
Les autres dimensions, telles que "Plus d'espace", permettent beaucoup plus d'espace, mais au détriment de polices beaucoup plus petites et d'éléments d'interface interactifs. Cette compensation est fortement dépendante de l'utilisateur.
Vous pouvez également ajuster individuellement la taille de la police dans certaines applications, comme le Finder, mais c'est le seul moyen d'avoir un impact universel sur tout le texte à l'écran et les tailles de police sur Mac.
Pourquoi ne puis-je pas ajuster la taille du texte sur différents écrans individuellement ?
Si la modification du paramètre d'affichage s'applique à tous les affichages, c'est probablement parce que l'option Dupliquer les affichages est activée. Cela signifie que sur tous les écrans, vous voyez la même chose.
Afin de pouvoir ajuster la taille du texte indépendamment sur chaque écran auquel vous êtes connecté, vous devez passer en mode Bureau étendu, c'est-à-dire que sur chaque écran, vous pouvez voir quelque chose de différent.

Pour activer ce mode, vous devez aller dans Préférences Système, Affichage et cliquer sur l'onglet Alignement. Si vous avez activé la mise en miroir de l'écran, vous obtiendrez des rectangles bleus qui se chevauchent.
Pour le désactiver, cochez la case Écrans en double. À ce stade, les rectangles se sépareront et vous pourrez activer chaque écran indépendamment.
L'écran principal se distingue des autres par une bande blanche en haut (rappelant la barre de menu). De plus, vous pouvez les réorganiser dans l'ordre qui convient le mieux à votre flux de travail. A l'endroit où vous placez le rectangle sur l'écran secondaire, la barrière va « disparaître » et vous pourrez déplacer le curseur d'un écran à l'autre sans problème.