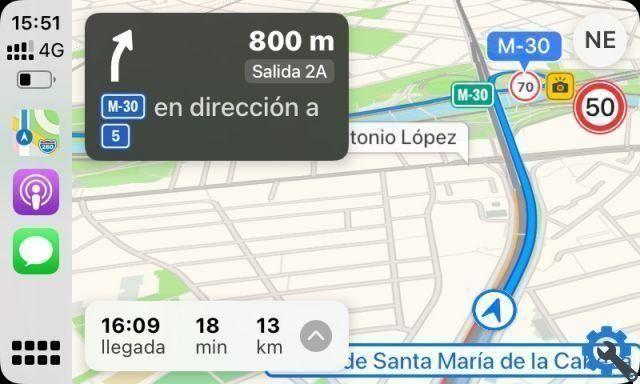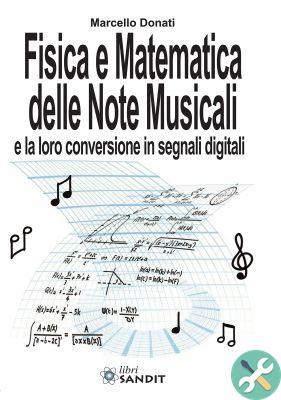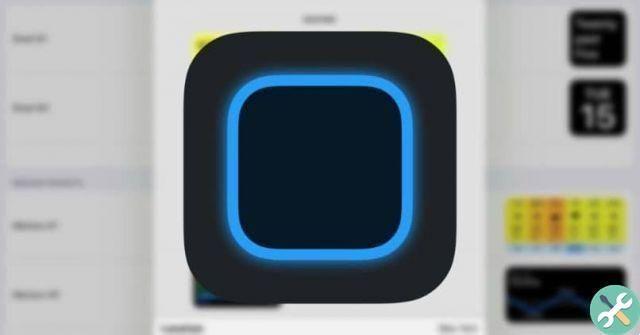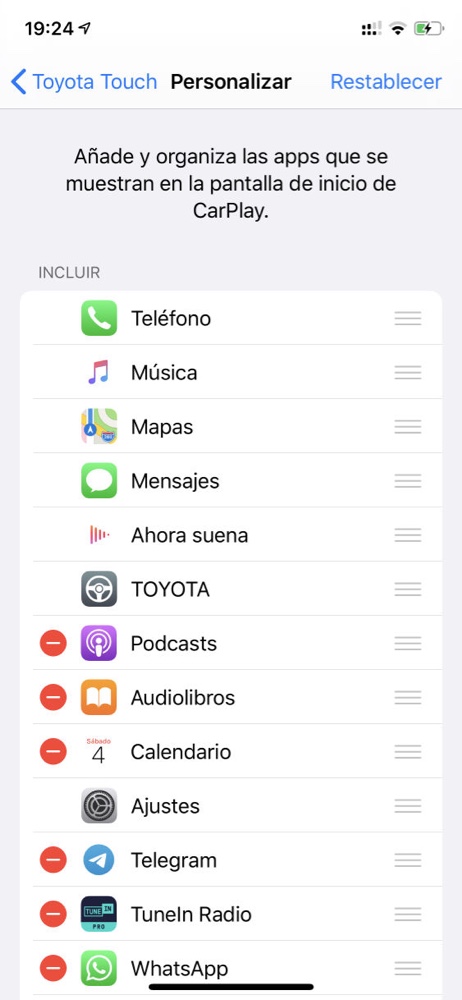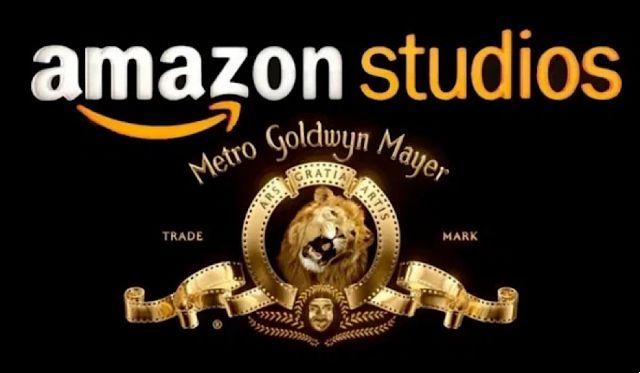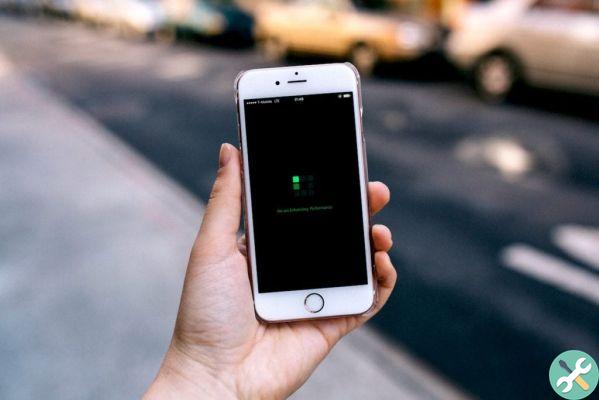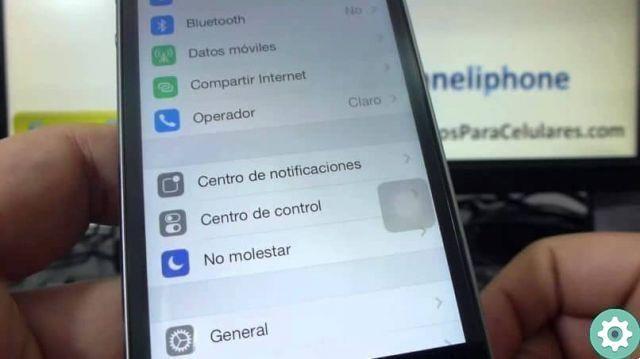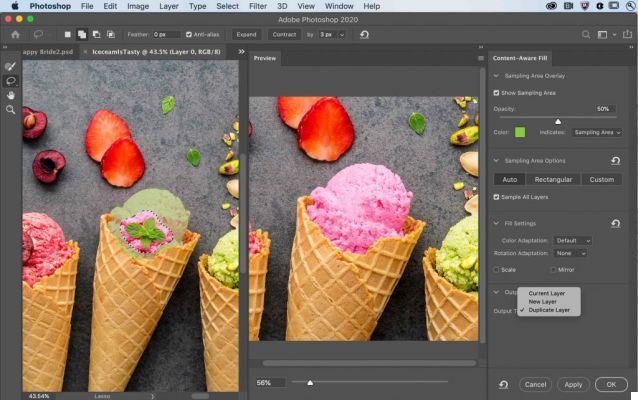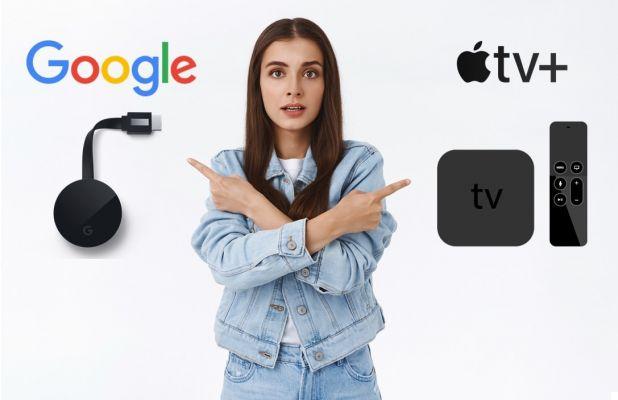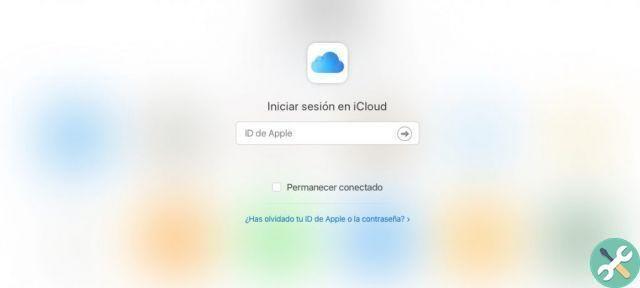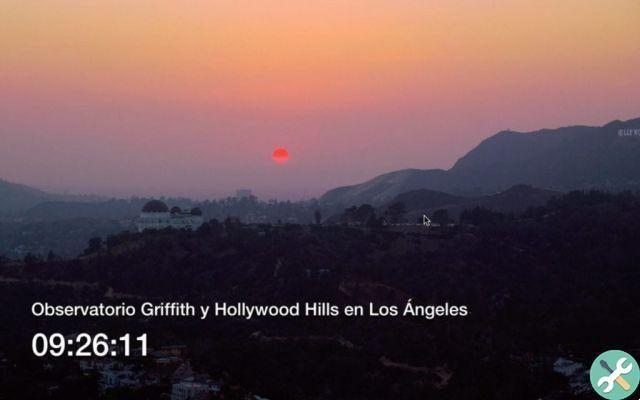Mac OS X defaults to a default system font size for all text elements on the screen and user interface, and although many users will find the default text size sufficient, some users may wish that the system size of the font size is larger and some may want the Mac system text size to be smaller.
macOS doesn't offer a method to directly resize all system fonts (at least until Monterey arrives), instead Mac users can adjust their screen to increase or decrease the system font size, screen text, and all rest seen on screen as well.
To resize system text this way, we'll change the screen resolution of the Mac screen. In some cases, this could mean running at a non-native resized resolution, which tends to look better on Retina displays.
As in everything, increasing or decreasing the font size involves sacrifices, as for example there is less space for windows and for items in the menu bar - if you enlarge the text.
How to increase the screen element and text size in Mac OS X
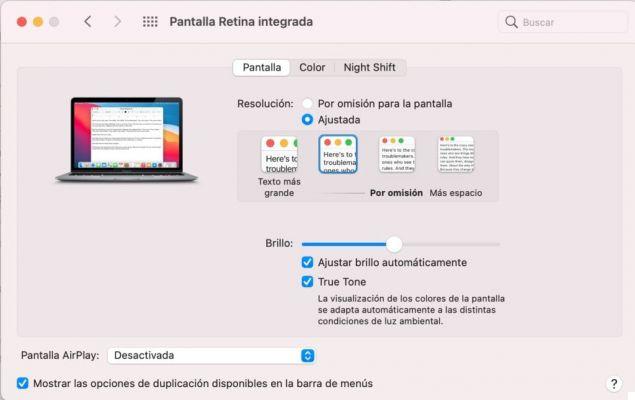
This will increase the size of all screen fonts and interface elements by using a different screen resolution:
- Go to the Apple menu and choose " Preferences of System "
- Go to the preferences panel " Display "And then to the card" Display "
- Per Mac Retina Display:
- Next to the section " Resolution ", you choose " Regulated "
- Select " Larger text ”From the available options, you will see a pop-up message saying“ Are you sure you want to apply this changed resolution? When using this scaled resolution, some applications may not fully fit the screen. ”Then choose“ OK ”to confirm that you want to use the resized resolution with larger text size
- Per Mac Retina Display:

- For Mac and external non-retina displays
-
- Next to the section " Resolution ", you choose " Regulated "
- Select a smaller screen resolution from the list of available resolutions, this can include resolutions of 1080p, 1080i, 720p, 480p or direct resolutions such as 1600 x 900, 1024 x 768, 800 x 600, 640 x 480, so that the size of about - larger screen text and other screen elements point to a smaller number, such as 720p or 1024 × 768
-
- When you are satisfied with the size of the item on the screen, the font size and the text size, close System Preferences.

The "Larger Text" option for Retina displays is similar to 1024 × 768 on a non-Retina display and will greatly increase the size of screen text and interface elements for most Mac notebook computers such as MacBook and MacBook Pro, as well as the iMac and other high-resolution displays. Setting the screen resolution to 1024 × 768 or higher on a non-retina display will also greatly increase the size of on-screen fonts and interface elements.
The larger text scaling screen resolution option is ideal for users who have difficulty reading or interacting with on-screen elements with MacBook Pro and iMac displays, but it's also incredibly useful to use when any Mac is connected to a computer screen. viewed from a distance, as elements and interactions will be larger and easier to read at the largest size.
The other dimensions, such as “More Space”, allow for much more space, but at the expense of much smaller fonts and interactive interface elements. This compensation is highly dependent on the user.
You can also individually adjust the font size in some applications, like Finder, but this is the only way to have a universal impact on all on-screen text and font sizes on Mac.
Why can't I adjust the text size on different screens individually?
If changing the display setting applies to all displays, it is probably because the Duplicate Displays option is on. This means that on all screens you see the same thing.
In order to be able to adjust the text size independently on each screen you are connected to, you need to go to Extended Desktop mode, that is, on each screen you can see something different.

To activate this mode, you need to go to System Preferences, Display and click on the Alignment tab. If you've turned on screen mirroring, you'll get overlapping blue rectangles.
To turn it off, click the checkbox for Duplicate Screens. At that point, the rectangles will separate and you can activate each screen independently.
The main screen stands out from the rest because it has a white stripe across the top (reminiscent of the menu bar). Plus, you can rearrange them in the order that best suits your workflow. In the position where you place the rectangle on the secondary screen, the barrier will “disappear” and you will be able to move the cursor from one screen to another without problems.