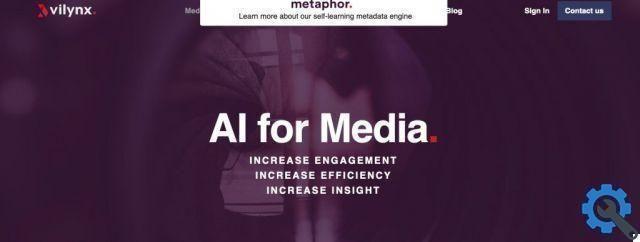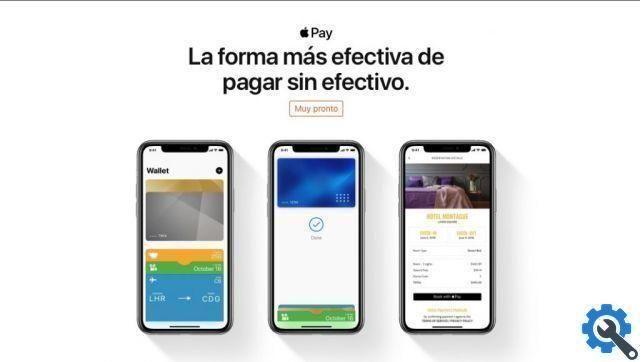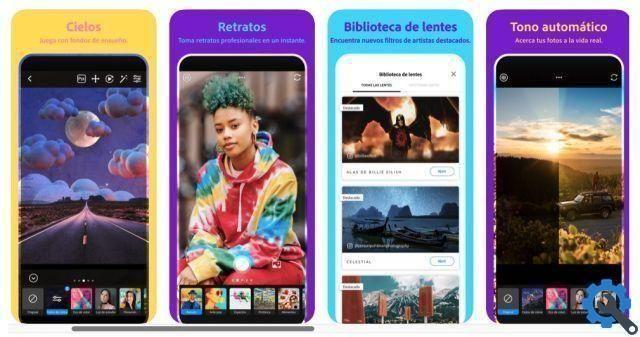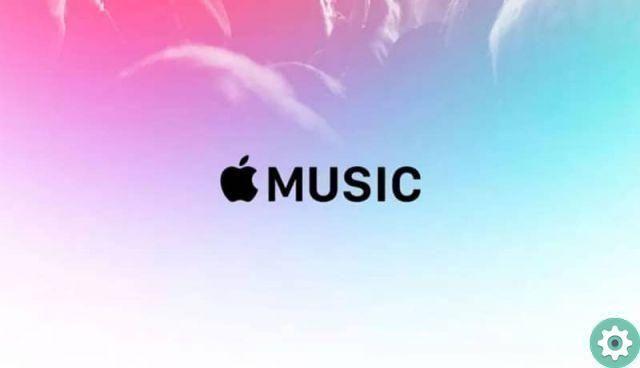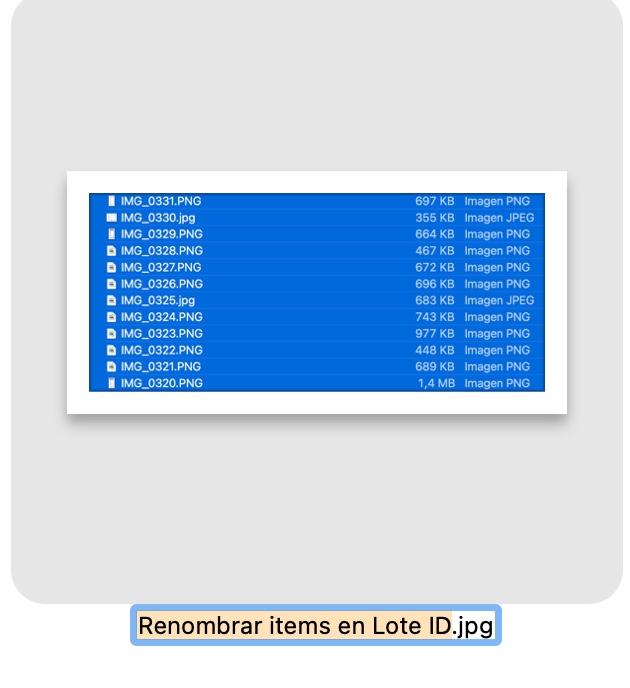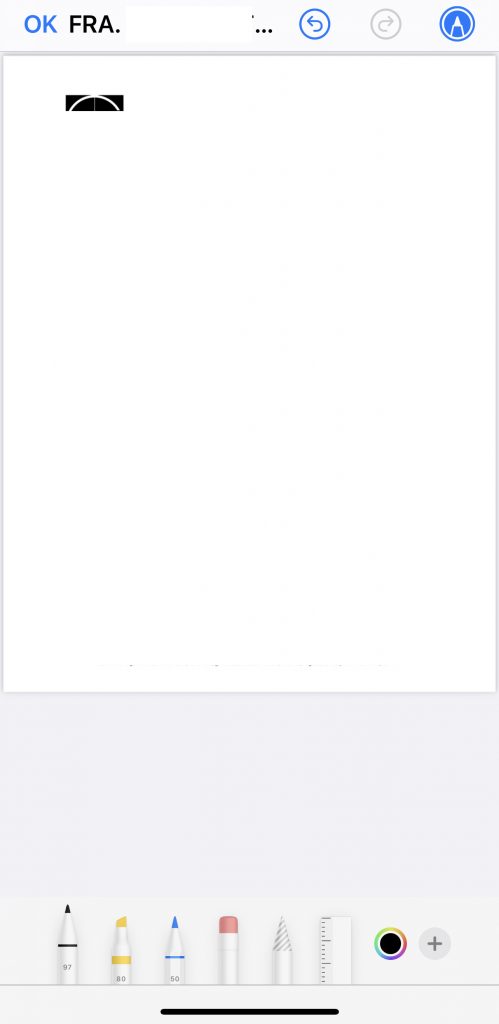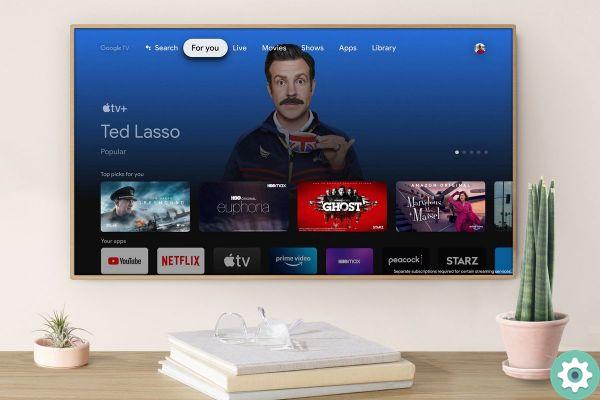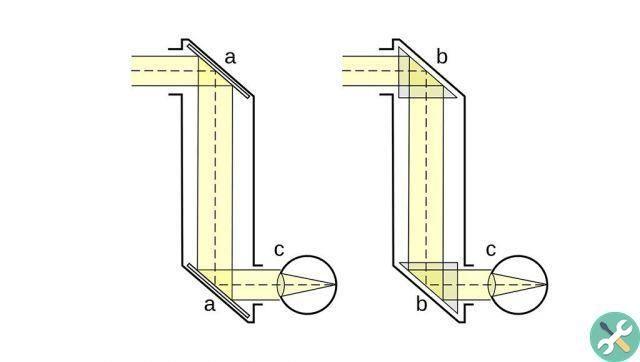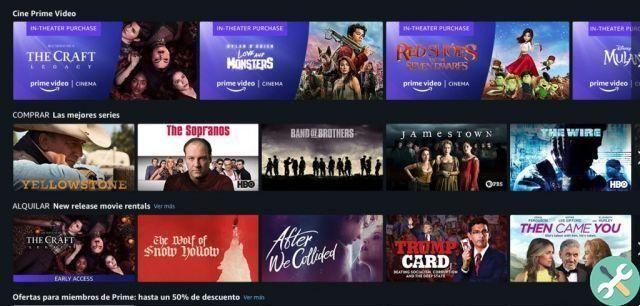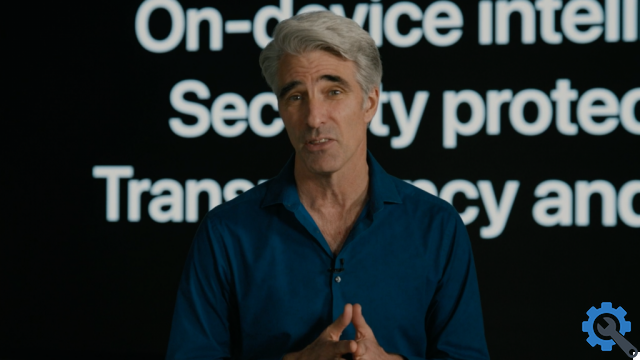O Mac OS X tem como padrão um tamanho de fonte de sistema padrão para todos os elementos de texto na tela e na interface do usuário e, embora muitos usuários considerem o tamanho de texto padrão suficiente, alguns usuários podem desejar que o tamanho do sistema do tamanho da fonte seja maior e alguns podem deseja que o tamanho do texto do sistema Mac seja menor.
O macOS não oferece um método para redimensionar diretamente todas as fontes do sistema (pelo menos até a chegada de Monterey), em vez disso, os usuários de Mac podem ajustar sua tela para aumentar ou diminuir o tamanho da fonte do sistema, o texto da tela e todo o resto visto na tela também.
Para redimensionar o texto do sistema dessa maneira, alteraremos a resolução da tela do Mac. Em alguns casos, isso pode significar executar em uma resolução redimensionada não nativa, que tende a parecer melhor em telas Retina.
Como em tudo, aumentar ou diminuir o tamanho da fonte envolve sacrifícios, pois por exemplo há menos espaço para janelas e para itens na barra de menus - se você ampliar o texto.
Como aumentar o elemento da tela e o tamanho do texto no Mac OS X
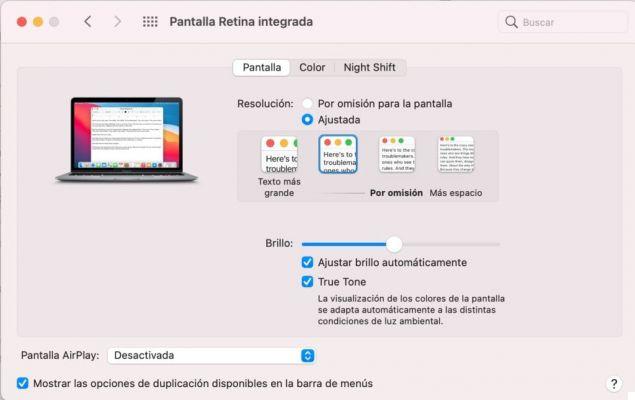
Isso aumentará o tamanho de todas as fontes de tela e elementos de interface usando uma resolução de tela diferente:
- Vá para o menu Apple e escolha " Preferências de Sistema "
- Vá para o painel de preferências " Tela Display "E depois para o cartão" Tela Display "
- Por Mac Retina Display:
- Ao lado da seção " Resolução ", você escolhe " Regulamentado "
- Selecione " Texto maior ”Das opções disponíveis, você verá uma mensagem pop-up dizendo“ Tem certeza de que deseja aplicar esta resolução alterada? Ao usar essa resolução dimensionada, alguns aplicativos podem não caber totalmente na tela. ”Em seguida, escolha“ OK ”para confirmar que você deseja usar a resolução redimensionada com tamanho de texto maior
- Por Mac Retina Display:

- Para Mac e monitores externos sem retina
-
- Ao lado da seção " Resolução ", você escolhe " Regulamentado "
- Selecione uma resolução de tela menor na lista de resoluções disponíveis, isso pode incluir resoluções de 1080p, 1080i, 720p, 480p ou resoluções diretas como 1600 x 900, 1024 x 768, 800 x 600, 640 x 480, para que o tamanho about - texto de tela maior e outros elementos de tela apontam para um número menor, como 720p ou 1024 × 768
-
- Quando estiver satisfeito com o tamanho do item na tela, o tamanho da fonte e o tamanho do texto, feche as Preferências do Sistema.

A opção "Larger Text" para telas Retina é semelhante a 1024 × 768 em uma tela não Retina e aumentará muito o tamanho do texto da tela e dos elementos de interface para a maioria dos notebooks Mac, como MacBook e MacBook Pro, bem como o iMac e outros monitores de alta resolução. Definir a resolução da tela para 1024 × 768 ou superior em uma tela sem retina também aumentará muito o tamanho das fontes na tela e dos elementos da interface.
A opção de resolução de tela de dimensionamento de texto maior é ideal para usuários que têm dificuldade em ler ou interagir com elementos na tela com monitores MacBook Pro e iMac, mas também é incrivelmente útil quando qualquer Mac está conectado a uma tela de computador. vistos à distância, pois os elementos e as interações serão maiores e mais fáceis de ler no maior tamanho.
As outras dimensões, como “Mais Espaço”, permitem muito mais espaço, mas às custas de fontes muito menores e elementos de interface interativos. Esta compensação é altamente dependente do usuário.
Você também pode ajustar individualmente o tamanho da fonte em alguns aplicativos, como o Finder, mas essa é a única maneira de ter um impacto universal em todo o texto na tela e tamanhos de fonte no Mac.
Por que não consigo ajustar o tamanho do texto em telas diferentes individualmente?
Se a alteração da configuração de exibição se aplicar a todos os monitores, provavelmente é porque a opção Duplicar monitores está ativada. Isso significa que em todas as telas você vê a mesma coisa.
Para poder ajustar o tamanho do texto de forma independente em cada tela à qual você está conectado, você precisa ir para o modo de área de trabalho estendida, ou seja, em cada tela você pode ver algo diferente.

Para ativar este modo, você precisa ir para Preferências do Sistema, Exibir e clicar na guia Alinhamento. Se você ativou o espelhamento de tela, verá retângulos azuis sobrepostos.
Para desativá-lo, clique na caixa de seleção de Telas Duplicadas. Nesse ponto, os retângulos serão separados e você poderá ativar cada tela independentemente.
A tela principal se destaca das demais por ter uma faixa branca na parte superior (que lembra a barra de menus). Além disso, você pode reorganizá-los na ordem que melhor se adapta ao seu fluxo de trabalho. Na posição em que você colocar o retângulo na tela secundária, a barreira “desaparecerá” e você poderá mover o cursor de uma tela para outra sem problemas.