Pour personnaliser le bureau Windows, il n'est pas nécessaire d'installer des programmes tiers, car il dispose de ses propres outils natifs pour modifier l'apparence du bureau, de la barre et du menu à notre guise. Bien que certaines applications vous permettent de faire changements plus précis sur la façon de modifier l'apparence du bureau d'une manière similaire aux versions précédentes.
Changer la couleur de la barre des tâches de Windows 10
- Cliquez sur le bouton Démarrer de Windows et sélectionnez le Icône Paramètres.
- Dans les paramètres de Windows sélectionnez Personnalisation puis Couleurs.
- Pour changer la couleur de la barre des tâches, sélectionnez les options de démarrage, barre des tâches et centre d'activités ; y Barre de titre et bordures de fenêtre.
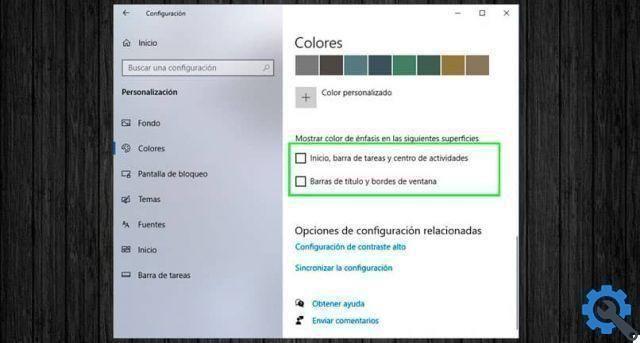
Sélectionnez une couleur
Dans les options de couleur, vous pouvez choisir parmi une liste disponible de couleurs Windows. Vous pouvez choisir entre 48 couleurs disponibles. Si aucun de ceux-ci ne vous convainc, vous pouvez toujours choisir une couleur personnalisée parmi une assez grande variété.
Options de personnalisation de Windows 10
Modifier l'option Contraste élevé
Dans les options des paramètres de couleur, vous pouvez également activer le mode Contraste élevé. Cette option rend les applications ei des textes plus faciles à voir selon les couleurs que vous utilisez.
Lorsqu'il est activé vous pouvez sélectionner le thème, avec des couleurs spécifiques ou vous avez la possibilité de personnaliser chaque élément séparément comme le texte, l'arrière-plan, les boutons et les hyperliens.
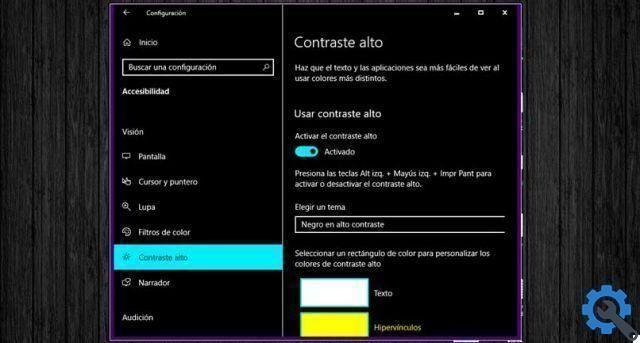
Choisissez entre le mode clair ou sombre
C'est un moyen rapide de changer l'apparence de Windows 10. Il peut être modifié à partir du Configuration / personnalisation de Windows dans la rubrique Couleurs.
Les options disponibles sur le terrain Choisissez une couleur claire, foncée ou personnalisée. En choisissant l'option Effacer, toute l'apparence du système change. y compris la barre des tâches et les fenêtres d'application dans des tons clairs de blanc et de gris.
En revanche, si Dark est sélectionné, le noir et les couleurs sombres ont tendance à prédominer dans la barre des tâches, au démarrage de Windows et dans la fenêtre des applications. L'inconvénient de l'utilisation de l'une de ces deux options est qu'elle limite considérablement vos options de personnalisation.
Si vous faites partie de ceux qui préfèrent avoir un seul environnement système, l'option qui vous convient le mieux est personnalisée. Le mode personnalisé vous permet de modifier séparément le mode couleur par défaut pour Windows et le mode couleur pour les applications.
Autres paramètres de la barre des tâches
En plus de configurer la couleur de la barre des tâches, vous pouvez apporter d'autres modifications à partir des paramètres de Windows 10.
- Changer la emplacement de la barre des tâches et placez-le au-dessus, à droite ou à gauche du bureau.
- Combinez les boutons de la barre des tâches. Choisissez d'utiliser le style XP classique où les étiquettes d'application apparaissent ou utilisez simplement des icônes groupées.
- Modifiez les icônes de la barre d'état système. Faites-les petits ou actifs e désactiver les icônes qui apparaissent dans la barre des tâches.
- Sélectionnez les icônes que vous souhaitez voir apparaître dans la barre des tâches. Ils peuvent être des icônes d'application Windows par défaut ou autre installé.
- Masque automatiquement la barre des tâches en mode bureau ou en mode tablette.
- Si vous avez plusieurs écrans, vous pouvez apporter des modifications aux barres des tâches de chacun. Choisissez entre afficher ou masquer et afficher les étiquettes des applications.


























