Para personalizar a área de trabalho do Windows, não é necessário instalar programas de terceiros, pois possui ferramentas nativas próprias para alterar a aparência da área de trabalho, da barra e do menu ao nosso gosto. Embora alguns aplicativos permitam que você faça mudanças mais específico como alterar a aparência da área de trabalho de maneira semelhante às versões anteriores.
Alterar a cor da barra de tarefas do Windows 10
- Clique no botão Iniciar do Windows e selecione o Ícone de configurações.
- Nas configurações do Windows selecione Personalização e depois Cores.
- Para alterar a cor da barra de tarefas, selecione as opções Iniciar, barra de tarefas e centro de atividades ; y Barra de título e bordas da janela.
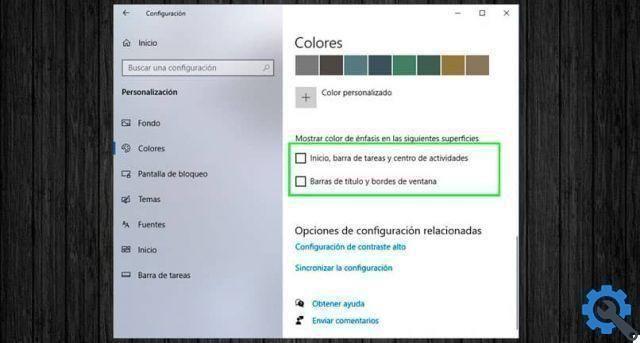
Selecione uma cor
Nas opções de cores, você pode escolher em uma lista disponível de cores do Windows. Você pode escolher entre 48 cores disponíveis. Se nada disso o convencer, você sempre pode optar por escolher uma cor personalizada de uma variedade bastante ampla.
Opções de personalização do Windows 10
Altere a opção de alto contraste
Nas opções de configurações de cores, você também pode ativar o modo Alto contraste. Esta opção torna os aplicativos ei textos mais fáceis de ver em de acordo com as cores que você usa.
Quando ativado você pode selecionar o tema, com cores específicas ou você tem a opção de personalizar cada elemento separadamente, como texto, plano de fundo, botões e hiperlinks.
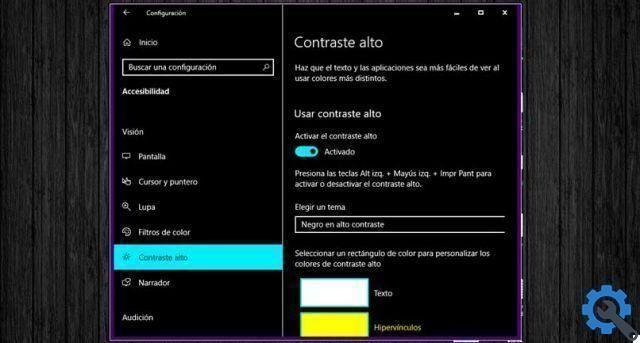
Escolha entre o modo claro ou escuro
É uma maneira rápida de alterar a aparência do Windows 10. Ele pode ser alterado a partir do Configuração/personalização do Windows na seção Cores.
As opções disponíveis no campo Escolha a cor clara, escura ou personalizada. Ao escolher a opção Apagar, toda a aparência do sistema muda. incluindo a barra de tarefas e janelas de aplicativos em tons claros de branco e cinza.
Por outro lado, se estiver selecionado Escuro, as cores preta e escura tendem a predominar na barra de tarefas, na inicialização do Windows e na janela de aplicativos. A desvantagem de usar qualquer uma dessas duas opções é que ela limita severamente suas opções de personalização.
Se você é daqueles que prefere ter um ambiente de sistema único, a opção que melhor se adapta a você é a personalizada. O modo personalizado permite alterar o modo de cor padrão para Windows e o modo de cor para aplicativos separadamente.
Outras configurações da barra de tarefas
Além de configurar a cor da barra de tarefas, você pode fazer outras alterações nas configurações do Windows 10.
- Mudar o localização da barra de tarefas e coloque-o Acima, à direita ou à esquerda da área de trabalho.
- Combine botões da barra de tarefas. Escolha usar o estilo XP clássico onde os rótulos de aplicativos aparecem ou apenas use ícones agrupados.
- Altere os ícones da bandeja do sistema. Faça-os pequenos ou ativos e desativar ícones que aparecem na barra de tarefas.
- Selecione os ícones que você deseja que apareçam na barra de tarefas. Eles podem ser ícones de aplicativos Windows padrão ou outro instalado.
- Oculta automaticamente a barra de tarefas no modo desktop ou no modo tablet.
- Se você tiver várias telas, poderá fazer alterações nas barras de tarefas de cada uma. Escolha entre mostrar ou ocultar e mostrar rótulos de aplicativos.


























