Word est un très bon programme informatique appartenant au package Bureau, la société qui a créé ce package est le célèbre Microsoft, son objectif principal est le traitement de texte.
Ce puissant outil il est principalement utilisé pour créer des textes de type : formats de texte académiques professionnels, créatifs ou informatifs.
Word est une ressource indispensable qui doit être présente sur chaque ordinateur, les traitements de texte sont si importants qu'ils peuvent être trouvés dans tous les types de systèmes d'exploitation. Sous Linux, nous trouvons le package OpenOffice qui possède son propre traitement de texte. Pour télécharger la suite Office officielle, vous pouvez cliquer sur Télécharger Office.
Modifier les marges dans Word
Comme déjà mentionné, il est très facile changer les marges de Word, pour effectuer cette action, nous devons procéder comme suit :
- Trouver l'option Disposition de page cette option se situe sur le ruban d'onglets situé en haut du traitement de texte, elle se situe parmi les options entrer e Références, Clique dessus.
- Après avoir sélectionné l'option Disposition de page , vous pouvez voir l'option Marges, cette option se trouve dans la section intitulée Mise en page.
- Word offrira 5 ou 6 options de marge (Normale, Étroite, Modérée, Large, Miroir).
- Vous devez sélectionner l'option qui convient le mieux à votre document.
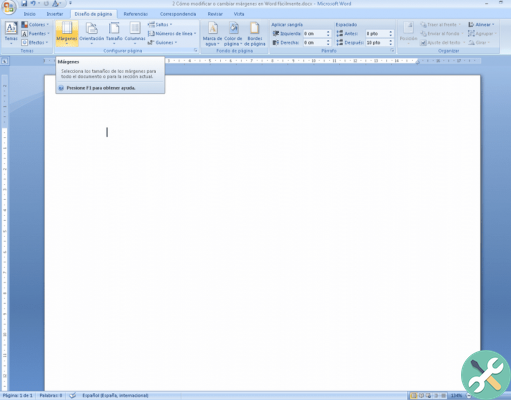
Comme vous pouvez voir qu'il est extrêmement facile d'éditer ou de modifier les marges de Word, vous vous demanderez maintenant, comment puis-je personnaliser les marges des mots? Comme nous voulons souvent mettre des marges étroites sur le document que nous voulons créer ou qui est déjà en cours d'édition.
Eh bien, il n'y a rien à craindre, la section suivante vous montre comment personnaliser facilement i marges di Mot.
Personnaliser les marges de Word
C'est une chose de pouvoir changer les marges de Word à laquelle l'outil se présente par défaut aux utilisateurs et une autre est de les personnaliser, de les adapter à notre document.
Pour effectuer la personnalisation, il est nécessaire de suivre les instructions ci-dessous :
- Nous devons d'abord cliquer sur l'onglet Conception page, cet onglet est situé dans le ruban d'onglets en haut du traitement de texte.
- Ensuite, vous pouvez voir l'option Marges, nous devons cliquer ici.
- Diverses options seront affichées, dans ces options sont i marges de Word par défaut, puisque ce que vous voulez est personnaliser passons à la dernière option appelée Marges personnalisées et cliquez dessus.
- En sélectionnant l'option Marges personnalisées quatre marges modifiables sont affichées (Haut, Bas, Gauche et Droite), dont les valeurs doivent être modifiées en fonction des besoins d'édition du document.
Lors du travail de nivellement, ils sont normalement utilisés pour la marge supérieure (3 cm), la gauche (4 cm), la droite (2 cm) et le bas (3 cm). Si vous voulez le vérifier, vous pouvez mettre la règle Microsoft Word et voir les marges de votre page.
Quelques conseils utiles pour Word
Maintenant que tu sais comment changer les marges des mots, cette rubrique présente un certain nombre d'astuces ou de conseils afin que nos lecteurs puissent mieux utiliser le merveilleux outil de Word. Commençons!
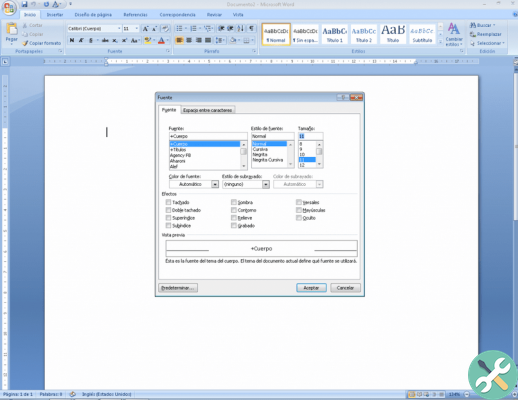
- En appuyant sur les touches Ctrl + U, vous pouvez ouvrir un nouveau document.
- Pour insérer l'heure dans le document Alt + Maj + H et pour insérer une date Alt + Maj + F.
- En appuyant sur F7, vous accédez directement à l'orthographe du document.
- Pour sélectionner la police, appuyez sur les touches Ctrl + Maj + M.
- Vous pouvez ouvrir un document plus rapidement en utilisant les touches Ctrl + O, cela se fait lorsque Word est fermé.
Si vous êtes très intéressé par les différentes actions que vous pouvez faire avec Mot, nous présentons un excellent article Comment créer ou supprimer des liens hypertexte avec Word, afin que vous puissiez continuer à en apprendre davantage sur cet outil incroyable.
BalisesParola

























