A-t-on vraiment besoin d'un protecteur d'écran ?
Il y a longtemps, lorsque ces moniteurs CRT existaient, les économiseurs d'écran ou les économiseurs d'écran, comme on les appelait auparavant, étaient conçus pour protéger et éviter les images fantômes ou les images fantômes sur les moniteurs, qui se produisaient lorsque l'ordinateur était interrompu et qu'un écran restait allumé. pendant longtemps.
L'affichage prolongé du même élément provoquait des taches sur le moniteur, et grâce à cet économiseur d'écran, il était utilisé pour créer des images en mouvement continu.
Bien que nous ayons des moniteurs modernes qui n'ont pas ces problèmes et qui ont un taux de rafraîchissement, les protecteurs d'écran sont passés d'un simple utilitaire à une simple esthétique et même amusante. Et c'est pourquoi il est toujours présent dans Windows 10 et nous l'apprécions, même les images d'arrière-plan classiques et le téléchargement de nouveaux écrans de veille.
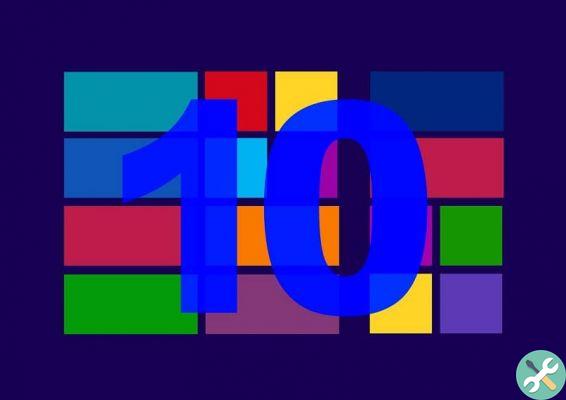
Une variante intéressante de Windows 10 est également Spotlight, les photos affichées en arrière-plan sur l'écran de verrouillage sont modifiées quotidiennement et vous pouvez modifier le délai d'attente ou l'arrêt de l'écran. Ce mode donne une touche innovante à l'ordinateur et est un moyen de simuler l'économiseur d'écran.
Nous vous proposons plusieurs options pour configurer et modifier l'économiseur d'écran
Sans plus tarder, nous vous dirons comment configurer et modifier votre économiseur d'écran. Gardant à l'esprit que dans Windows 10, ils sont désactivé par défaut.
Option 1 : depuis le bureau
Sur le bureau, cliquez sur Démarrer, puis sur Paramètres ou Paramètres (en anglais). Il existe un raccourci pour faire apparaître la fenêtre Paramètres : utilisez la combinaison de touches Windows + je Une fois que la fenêtre apparaît, vous devez cliquer sur Personnalisation ou (Personnalisation, Fond d'écran, Verrouillage de l'écran, Couleurs).
Un autre moyen rapide d'accéder à la fenêtre de personnalisation consiste, sur le bureau, à cliquer sur le bouton tasto a la droite de souris, une fenêtre s'ouvre, vous descendez et cliquez sur l'option Personnaliser.
Déjà dans la fenêtre de navigation sur le panneau de gauche, appuyez sur Verrouiller l'écran pour afficher les options liées au verrouillage du côté droit, faites défiler vers le bas pour appuyer sur le lien Configuration de l'économiseur d'écran et la fenêtre classique apparaît Réglage de l'économiseur d'écran.
Option 2 : depuis la commande Exécuter
Ouvrez la boîte Exécuter avec la combinaison de touches Windows + R et dans l'espace où vous tapez : pupitre de commande.cpl,, @ économiseur d'écran. N'oubliez pas d'appuyer sur la touche Entrée. C'est prêt..!
Option 3 : configurer l'économiseur d'écran à partir du menu Démarrer
Lorsque vous cliquez sur Accueil, accédez à la zone de recherche et tapez Modifier l'économiseur d'écran ou Modifier l'économiseur d'écran, puis appuyez sur la touche Entrée. Apparaît immédiatement la fenêtre à configurer économiseur d'écran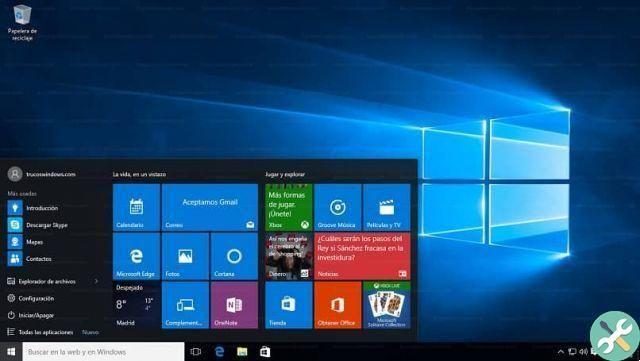
Les paramètres de l'économiseur d'écran
Windows 10 a 6 écrans de veille par défaut: bulles, rubans, formes et figures, photos, texte 3D et vierge. Si vous voulez changer un peu, placez vos photos sur l'économiseur d'écran, sélectionnez le type d'images, cliquez sur Paramètres et les images et photos par défaut que vous avez organisées dans Windows 10 seront reflétées comme économiseur d'écran.
Pour modifier l'emplacement, cliquez sur Parcourir, une fenêtre s'ouvrira dans laquelle vous pourrez trouver le dossier dans lequel enregistrer vos photos préférées. Lorsque vous le sélectionnez, cliquez sur OK, puis cliquez sur Sauver. Une fois dans la fenêtre Paramètres de l'économiseur d'écran, vous pouvez accéder à l'aperçu.
Une autre option que nous pouvons recommander est le site screensaverplanet.com, où vous pouvez télécharger le économiseurs d'écran classiques ou plus récents.
Comme vous pouvez le voir, il est assez facile d'installer et de changer votre protecteur d'écran PC, choisissez l'option qui vous convient le mieux et selon vos besoins. L'idée est que vous continuiez à profiter de votre expérience avec 10 fenêtres. Nous espérons qu'il vous a été très utile. Nous voulons connaître votre opinion.


























