Nós realmente precisamos de um protetor de tela?
Há muito tempo, quando existiam esses monitores CRT, os protetores de tela ou protetores de tela, como eram chamados anteriormente, eram projetados para proteger e evitar fantasmas ou fantasmas nos monitores, que ocorriam quando o computador era interrompido e uma tela permanecia ligada. por muito tempo.
A exibição prolongada do mesmo elemento causou manchas no monitor e, graças a este protetor de tela, foi usado para criar imagens em movimento contínuo.
Embora tenhamos monitores modernos que não tenham esses problemas e tenham uma taxa de atualização, os protetores de tela deixaram de ser utilitários para meramente estéticos e até divertidos. E é por isso que ainda está presente no Windows 10 e nós gostamos, até mesmo das imagens de fundo clássicas e do download de novos protetores de tela.
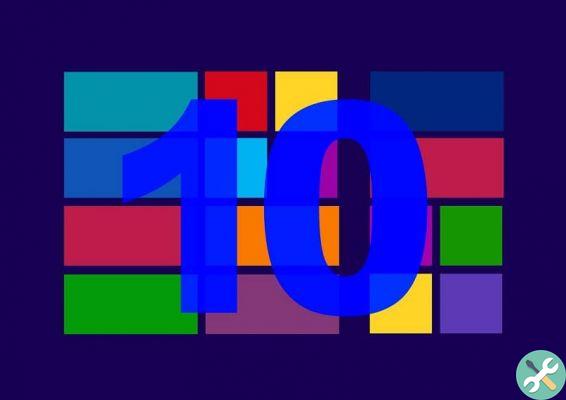
Uma variante interessante do Windows 10 também é Holofote, as fotos exibidas em segundo plano na tela de bloqueio são alteradas diariamente e você pode alterar o tempo limite da tela ou parar. Este modo dá um toque inovador ao computador e é uma forma de simular o protetor de tela.
Oferecemos várias opções para configurar e alterar o protetor de tela
Sem mais delongas, mostraremos como configurar e alterar seu protetor de tela. Lembrando que no Windows 10 eles são desativado por padrão.
Opção 1: na área de trabalho
Enquanto estiver na área de trabalho, clique em Iniciar e, em seguida, clique em Configurações ou Configurações (Em inglês). Existe um atalho para abrir a janela Configurações: use a combinação de teclas Windows + eu Quando a janela aparecer, você precisa clicar em Personalização ou (Personalização, Papel de parede, Bloqueio de tela, Cores).
Outra maneira rápida de acessar a janela Personalização é, enquanto na área de trabalho, você clica no botão chave direito de mouse, uma janela se abre, você desce e clica na opção Personalizar.
Já na janela de navegação no painel esquerdo, pressione Lock Screen para visualizar as opções relacionadas ao lock lateral direito, role para baixo para pressionar o link Screen Saver Configuration e a janela clássica aparece Configurando o protetor de tela.
Opção 2: do comando Executar
Abra a caixa Executar com a combinação de teclas Windows + R e no espaço onde você digita: control desk.cpl,, @ screensaver. Não se esqueça de pressionar a tecla Enter. Está pronto..!
Opção 3: Configure o protetor de tela no menu Iniciar
Quando você clicar em Home, vá para a caixa de pesquisa e digite Change screen saver ou Change Screen Saver e pressione a tecla Enter. Parece imediatamente a janela para configurar protetor de tela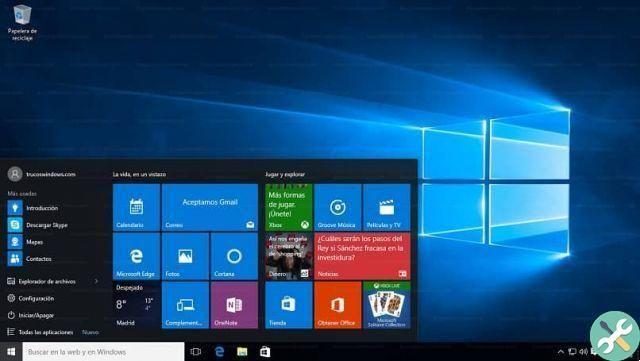
As configurações do protetor de tela
Windows 10ha 6 protetores de tela por padrão: bolhas, fitas, formas e figuras, fotos, texto 3D e em branco. Se você quiser mudar um pouco coloque suas fotos no protetor de tela, selecione o tipo de imagens, clique em Configurações e as imagens e fotos padrão que você organizou no Windows 10 serão refletidas como o protetor de tela.
Para alterar a localização, clique em Procurar, uma janela será aberta na qual você poderá encontrar a pasta na qual deseja salvar suas fotos favoritas. Ao selecioná-lo, clique em OK e, em seguida, clique em ressalva. Uma vez na janela Configurações do protetor de tela, você pode acessar a visualização.
Outra opção que podemos recomendar é o site screensaverplanet.com, onde você pode baixar o protetores de tela clássicos ou mais recentes.
Como você pode ver, é muito fácil configurar e trocar o protetor de tela do seu PC, escolha a opção mais confortável para você e de acordo com suas necessidades. A ideia é que você continue aproveitando sua experiência com 10 janelas. Esperamos que tenha sido muito útil para você. Nós queremos saber a sua opinião.


























