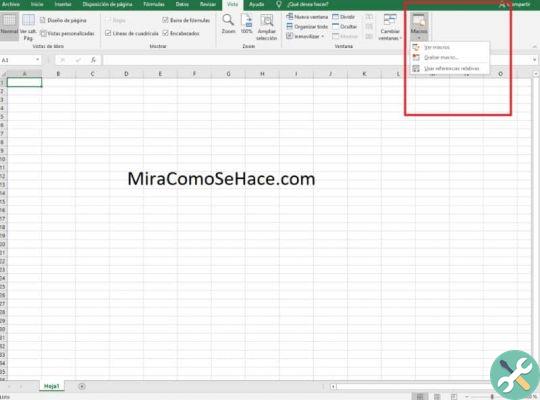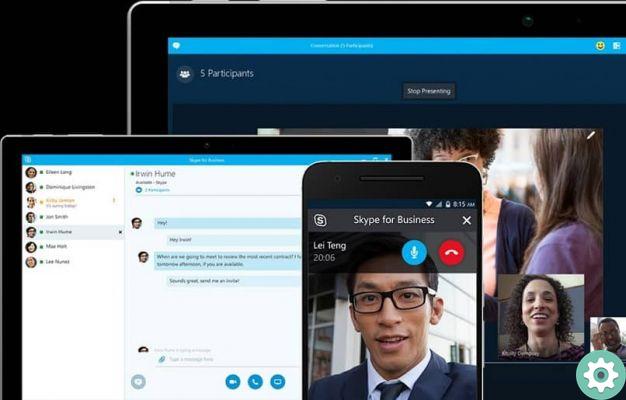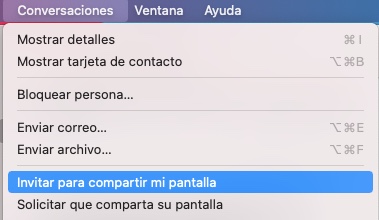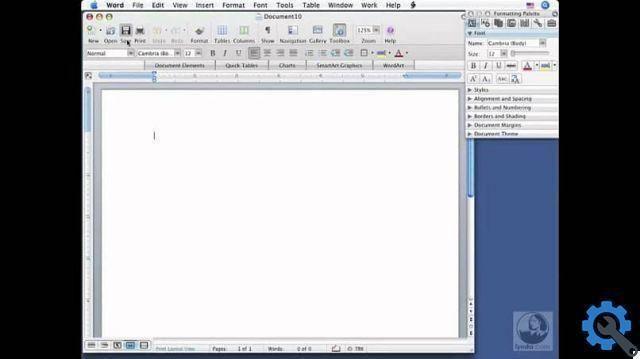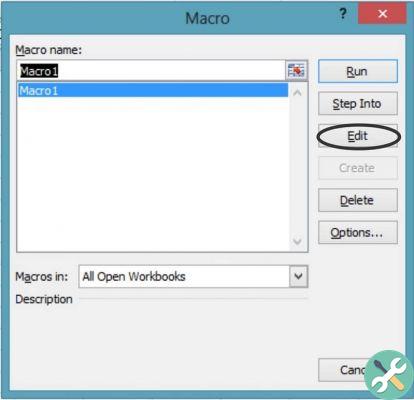Étapes pour configurer le trackpad sur mon Mac OS
Tout d'abord, pour aller de l'avant, vous devrez installer les dernières mises à jour de Mac OS, y compris les mises à jour de bootcamp.
Deuxièmement, vous devez confirmez que votre Mac contient de l'espace disque pour gérer l'installation de Windows via Boot Camp. Enfin, votre Mac doit disposer d'au moins 64 Go d'espace libre sur le disque dur.
Clé USB
Vous devrez installer le logiciel de compatibilité Windows sur une clé USB, qui doit être au format MS-DOS (FAT), et une clé USB externe vierge contenant 16 Go. À cause de ce a débuté Mac OS ; connectez la clé USB au Mac ; l'utilitaire de disque démarre situé dans le dossier Utilitaires des applications.
Ensuite, dans la barre de menus, cliquez sur Afficher et sélectionner pour afficher tous les appareils ; vous trouverez l'utilitaire de disque dans sa barre latérale ; vous cliquez sur la clé USB. Choisissez le nom de l'unité. Appuyez sur le bouton Supprimer ; choisissez le format MS-DOS (FAT) et l'enregistrement de démarrage (MBR) dans l'onglet schématique. Pour terminer, ces étapes cliquez sur Supprimer et cela formatera le lecteur.

Téléchargez le logiciel de compatibilité Windows
Puisque vous avez déjà la clé USB, assurez-vous que votre Mac a Internet et mesurer sa vitesse pour voir si c'est suffisant ; Lancez l'assistant Boot Camp Mac OS, dans la barre de menus, cliquez sur Utilitaires, ouvrez l'assistant Boot Camp.
Ensuite, également en haut de l'écran, cliquez sur action et téléchargez le logiciel de compatibilité Windows ; Ensuite, appuyez sur la clé USB pour l'enregistrer et le téléchargement commencera. Une fois terminé, fermez l'assistant Boot Camp.
Installer le logiciel
Une fois la compatibilité du logiciel Windows téléchargée sur le lecteur flash, m Anten a connecté la clé USB au Mac ; démarrez votre Mac sous Windows ; puis dans votre explorateur de fichiers démarrez la clé USB ; appuyez sur setup.exe ou installez-le dans le dossier BootCamp. Une boîte de dialogue apparaîtra où Boot Camp peut apporter des modifications à l'appareil, appuyez sur OUI.
Cliquez ensuite sur Réparer pour lancer l'installation. Même si un avertissement apparaît dans une boîte de dialogue indiquant qu'il n'a pas réussi le test du logo Windows, sélectionnez continuer. Enfin, lorsque l'installation est terminée, cliquez sur Terminer et redémarrez votre Mac.
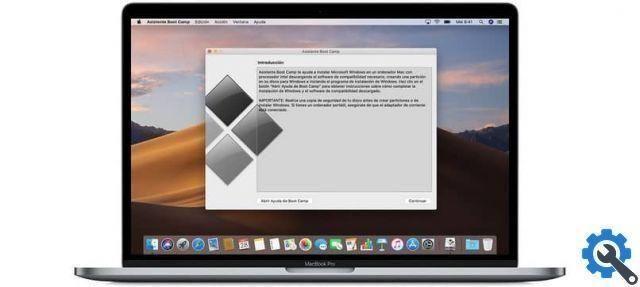
Il convient de noter qu'une fois le programme d'installation de Windows terminé, votre Mac se chargera dans Windows et démarrera automatiquement Assistant Boot Camp ; Cliquez sur Suivant, puis sur Installer, et l'assistant Boot Camp lancera le téléchargement et installera les pilotes nécessaires pour Windows. Appuyez sur Terminé et votre Mac redémarrera et se chargera dans Windows
REMARQUE: pour charger votre Mac sous Windows, redémarrez-le et maintenez le bouton ALT enfoncé jusqu'à ce que le gestionnaire de démarrage apparaisse à l'écran ; alors vous pouvez choisir si vous voulez qu'il se charge sur Windows ou MacOS.
Vous avez maintenant la possibilité d'avoir Windows sur votre Mac OS en configurant le Trackpad en utilisant vos pilotes Windows ; De cette façon, vous obtiendrez ce que vous voulez sur votre Mac, comme l'utilisation de nombreux gestes qui vous permettront d'accéder à différentes fonctions et de travailler avec de petits éléments avec précision lors du défilement.