Ces erreurs compliquent notre vie quotidienne, car à de nombreuses reprises, elles ne nous permettent pas de nous connecter à Internet. Ce qui nous empêche de réaliser les activités quotidiennes auxquelles nous sommes habitués. Maintenant, veuillez noter que le problème de détection DNS est motivé par votre routeur, si tel est le cas, vous pouvez consulter ce contenu que nous avons créé pour savoir quelle est l'adresse IP et DNS du routeur.
DNS et les erreurs qui peuvent survenir
Le système de noms de domaine (DNS) est responsable de la résolution noms de domaine au sein du réseau. Il convertit les adresses IP en noms que nous pouvons percevoir lorsque nous accédons à un site Web. Cela nous permet de nous souvenir plus facilement d'un nom que d'un système de numérotation.
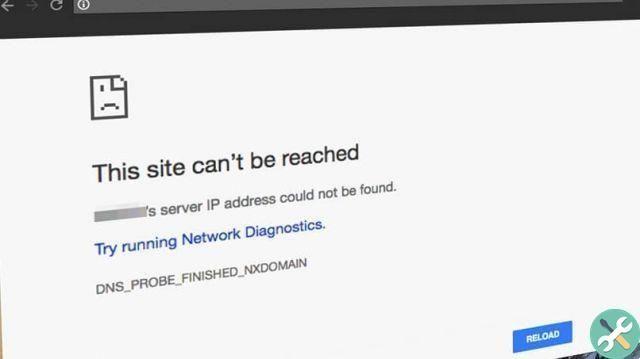
Les erreurs pouvant survenir lors de la navigation sur notre ordinateur sont les suivants :
- Erreur DNS PROBE FINISH NXDOMAIN. Cette erreur est courante dans les navigateurs Chrome.
- Erreur DNS PROBE FINISH BAD CONFIG ou erreurs dans notre connexion Internet.
- SONDE DNS TERMINÉE AUCUNE erreur INTERNET. Cette erreur apparaît dans Windows 10 et se produit lorsque nous essayons d'ouvrir un site Web.
Il existe plusieurs sociétés qui proposent leurs services DNS, l'une d'entre elles est Google ; Si vous utilisez habituellement Google Chrome pour votre navigation web, vous pouvez regarder ce contenu et configurer son code DNS pour naviguer en toute sécurité avec Windows 10.
Correction d'une erreur de serveur DNS en configurant l'adaptateur réseau dans Windows 10
Pour réparer le Serveur DNS configuration de la carte réseau dans Windows 10, nous suivrons les étapes suivantes :

- Via le Panneau de configuration, nous sélectionnons l'option Réseaux et Internet. Ensuite, nous allons au Centre Réseau et partage. De là, nous pouvons voir où il est dit Modifier la configuration de l'adaptateur et avec le bouton gauche de la souris, nous sélectionnons cette option.
- Une nouvelle fenêtre s'ouvrira où nous verrons une icône qui dit Ethernet. Avec le bouton droit de la souris, nous allons cliquer. Un menu apparaîtra immédiatement, dans lequel nous choisirons l'option Propriétés.
- Lorsque vous effectuez l'étape précédente, une nouvelle fenêtre s'ouvrira montrant les propriétés Ethernet. Nous sélectionnons le ligne Protocole Internet version 4 (TCP / IPv4) et cliquez sur Propriétés.
- Une nouvelle fenêtre s'ouvrira, où les propriétés apparaîtront. Nous activerons l'option Utiliser les adresses de serveur DNS suivantes et nous pourrons définir avec les adresses suivantes :
- DNS public Google : 8.8.8.4/8.8.4.4
- DNS ouvert : 208.67.222.222/208.67.220.220
- Après avoir entré les adresses, nous allons vérifier avec la souris où il est écrit Valider la configuration à la sortie. Après avoir terminé cette étape, nous cliquerons sur OK avec la souris.
- Ensuite, un message apparaîtra nous indiquant que le dépanneur n'a pas pu identifier le problème. Cela signifie que tout est correct dans le système.
- puis nous ouvrons la ligne de commande Windows. Nous le faisons en appuyant sur la touche Windows plus la lettre R. Maintenant, nous écrivons cmd dans la ligne vide et appuyez sur OK.
- Dans la ligne de commande, nous écrivons ipconfig / all et cliquez sur OK.
- Nous verrons où il est écrit Adresse physique, qui fait référence à l'adresse MAC de notre carte réseau.
- Ensuite, nous reviendrons au Centre Réseau et partage. Avec le bouton gauche de la souris, nous cliquerons sur l'option Modifier la configuration de l'adaptateur. Dans Ethernet, nous allons appuyer sur le bouton droit de la souris et sélectionner l'option Propriétés.
- Lorsque nous rouvrons la fenêtre des propriétés Ethernet, nous sélectionnerons l'option Configurer.
- Une fenêtre s'ouvrira montrant les propriétés et nous sélectionnerons Options avancées. Dans Propriétés, nous localisons où il est indiqué Adresse réseau et nous activerons l'option Valeur, où nous placerons l'adresse MAC de notre carte réseau.
- Ensuite, nous cliquerons sur Accepter et de cette manière, les modifications apportées seront enregistrées.
De manière simple, nous expliquons comment corriger les erreurs de serveur DNS dans Windows 10. Maintenant, si vous voulez savoir quels sont les DNS publics les plus sûrs, nous avons créé une liste très intéressante pour vous offrir de meilleures options et connexions.


























