Illustrator fait partie de la famille Adobe où nous pouvons travailler de manière transparente avec des applications telles que Cloud créatif, InDesign, XD e Premiere Pro. Adobe Illustrator est disponible dans une version gratuite de 7 jours pour Windows et Mac OS, offrant quatre plans différents pour répondre à vos besoins.
N'oubliez pas que vous devez entrer sur le site officiel de Adobe Illustrator de procéder au téléchargement du programme dans sa version gratuite et, une fois la période d'essai gratuite expirée, vous pourrez accéder à l'achat Abonnement Adobe Illustrator ou téléchargez un autre programme de la famille Adobe associé à votre projet.
En plus de son site officiel, vous aurez une assistance technique avec introduction et aide sur l'abonnement et ses concepts, des tutoriels pour les nouveaux utilisateurs et un guide avec des réponses de base et des instructions pour son installation gratuite et aussi une communauté où vous pouvez exprimer vos doutes et résoudre avec d'autres membres en utilisant Adobe Illustrator.
Dans cette étape par étape, vous découvrirez comment créer des formes de la manière la plus simple et la plus rapide, en utilisant cet outil dans Adobe Illustrator.
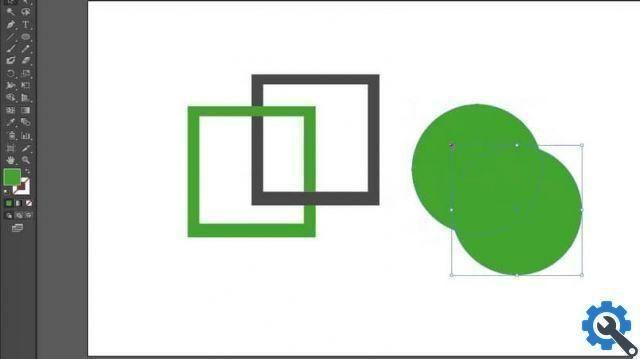
Comment créer des formes avec l'outil « shape maker » ?
- Nous devons d'abord accéder à Adobe Illustrator et ouvrir un nouveau document vierge.
- Nous allons créer une forme sur laquelle nous appliquerons ensuite l'outil.
- Cliquez sur l'outil "Sélection" et sélectionnez les traits qui doivent être combinés pour créer la forme.
- Avec l'outil « Créateur de formes » qui se trouve dans la boîte à outils ou en utilisant le raccourci SHIFT + M, où cela nous permettra en mode combinaison de travailler sur les traits, nous devons sélectionner la région que nous devons extraire ou combiner.
- Si vous souhaitez extraire cette région, il suffit de déplacer le pointeur et de cliquer sur la région sélectionnée pour procéder à sa suppression.
- Si nous voulons combiner les traits à l'intérieur de la forme, nous devons faire glisser le pointeur le long de la région et lorsque nous relâcherons le clic, ces deux régions seront combinées, créant une nouvelle forme.
- Lorsque nous joignons deux traits, nous obtenons une forme unique au sein de notre projet, gardez à l'esprit que si nous créons les mauvaises régions, nous pouvons revenir à l'étape précédente avec l'outil "Annuler" (Ctrl + Z).
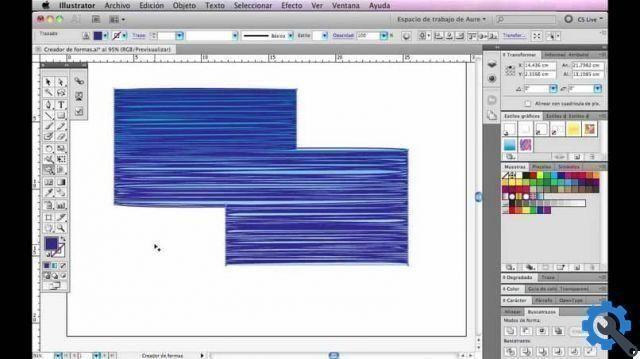
Envisager:
- Le style de la forme, c'est-à-dire que si notre forme au début a une couleur ou une séquence de graphiques à l'intérieur, la nouvelle forme pourra hériter du même style.
- Comment supprimer l'outil « Créateur de formes » nous fournit l'utilité d'éliminer une région fermée dans la forme sélectionnée,
- Lors de la combinaison de traits et de l'obtention d'une forme unique, nous devons garder à l'esprit que lors de la suppression de cette région, la nouvelle forme sera complètement supprimée, dans le mode de suppression, vous avez la possibilité de supprimer les bords et cela nous permet d'être utile lors de la création d'un nouveau un. formulaire il reste des sections inutilisées.
Avec cette étape par étape, vous avez appris à utiliser l'outil « shape maker » d'Adobe Illustrator de manière complète et rapide pour améliorer vos projets et tirer le meilleur parti de ce programme. Vous pouvez aussi utiliser outils de ligne, formes simples, stylos effaceurs, ciseaux et lames pour vous aider à rendre les formes plus faciles.
Si vous êtes intéressé à en savoir plus sur Adobe Illustrator et ses outils, je vous invite à continuer sur Miracomosehace.com et aussi à connaître d'autres programmes de la famille Adobe comment Adobe Photoshop, Adobe Indesign, Adobe Premiere Pro e Adobe XD.


























