Par conséquent, si vous souhaitez convertir une liste ou un texte à plusieurs niveaux en un graphique SmartArt dans PowePoint, dans cet article, nous expliquerons comment procéder. Nous vous apprendrons également comment ajouter des images à vos illustrations pour les rendre plus plus attrayant. Mais d'abord, nous allons expliquer un peu ce qu'est SmartArt.
Qu'est-ce que SmartArt ?
Il s'agit d'une fonctionnalité intégrée à plusieurs programmes de la suite Microsoft Office, dont PowerPoint. Il a été introduit dans la liste des outils de la version 2007 de cette suite. Facilement et rapidement, il permet à l'utilisateur de communiquer une idée à travers le représentation visuelle des informations, d'une manière différente de celle textuelle.
Cet outil dispose d'un grand nombre de conceptions graphiques et de styles qui vous aideront à transmettre votre message ou votre idée de manière efficace et convaincante. Ils peuvent nous aider à créer facilement des listes et des projets sophistiqués, et il est même possible de créer une carte mentale créative dans PowerPoint avec.
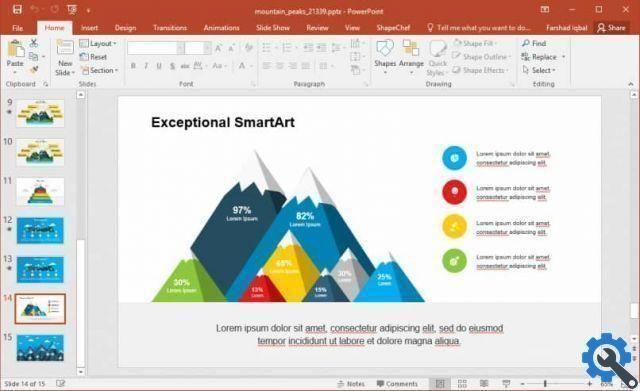
Au fil des ans, SmartArt s'est amélioré version après version. Aujourd'hui, il est beaucoup plus compatible et stable qu'avant. De plus, les styles graphiques et les conceptions se sont élargis, bien sûr, pour l'utiliser, vous devez pouvoir télécharger et installer Microsoft Office avec son célèbre outil - PowerPoint.
Comment convertir une liste ou un texte à plusieurs niveaux en un graphique SmartArt dans PowerPoint
Pour ce faire, suivez ces étapes simples :
- Sélectionnez la partie du texte que vous souhaitez transformer en graphiques. Vous pouvez le faire en ombrant tout le contenu avec le curseur ou en double-cliquant sur la zone de texte en question.
- Cliquez sur "Démarrer" situé dans le menu en haut de PowerPoint. Une fois là-bas, sélectionnez l'option « Convertir en SmartArt », qui se trouve dans la section « Paragraphe ».
- Sélectionnez le graphique SmartArt de votre choix. Si tel est le cas, l'outil détectera automatiquement les couches de la liste et les séparera en différentes sections.
SmartArt a un grand nombre de graphiques disponibles. Pour de meilleurs résultats, maintenez savoir quel est le but de votre présentation: informer, décrire, lister, etc. Sur cette base, choisissez les graphiques qui correspondent le mieux aux besoins et aux objectifs de votre présentation.
De plus, chaque élément graphique peut être édité. Ainsi, si la situation l'exige, vous pouvez augmenter ou diminuer les niveaux, modifier les formes et les couleurs des éléments, redistribuer les carrés, ajouter des formes et modifier de nombreux autres paramètres.
Maintenant, si vous voulez que votre diaporama soit encore plus impressionnant, l'ajout d'images est l'un des meilleurs moyens d'y parvenir. Et le Les graphiques SmartArt de PowerPoint vous permettent de faire exactement cela.
Comment ajouter des images à un graphique SmartArt dans PowerPoint
Pour ce faire, suivez ces étapes simples :
- Sélectionnez la liste ou le texte que vous souhaitez convertir.
- Sous "Démarrer", sélectionnez " Convertir en SmartArt " puis " Autres graphiques SmartArt «.
- Une fois dans le menu déroulant, cliquez sur la section « Image ». Tous les éléments trouvés ici sont conçus pour héberger une image.
- Sélectionnez le graphique que vous préférez et créez cliquez le sien " OK ". L'outil adaptera le texte que vous avez sélectionné au graphique que vous avez choisi.
- Pour ajouter une image à l'article, cliquez sur l'icône de l'image. Recherchez ensuite l'élément que vous souhaitez ajouter et sélectionnez-le.
- Enfin, cliquez sur "Insérer".

En fonction de la Fonctionnalités de texte et graphiques SmartArt, vous pouvez ajouter autant d'images que vous le souhaitez. Nous vous recommandons de choisir avec soin les éléments visuels que vous ajouterez à votre présentation. Même si vous avez utilisé Microsoft Office gratuitement en ligne avec PowerPoint, soyez assuré que vous n'aurez aucun problème à l'obtenir.
L'accent est mis sur les images tenue le texte, non pas qu'ils l'éclipsent ou, encore moins, détournent l'attention de votre interlocuteur. Si vous tenez compte de ces conseils et d'autres, vous rendrez la liste que vous avez conçue visuellement attrayante.


























