Therefore, if you want to convert a multilevel list or text into a SmartArt graphic in PowePoint, in this article we will explain how to do it. We will also teach you how to add images to your artwork to render them more more appealing. But first, we'll explain a little bit what SmartArt is.
What is SmartArt?
It is a feature integrated by several Microsoft Office suite programs, including PowerPoint. It was introduced in the tool list of the 2007 version of this suite. Easily and quickly, it allows the user to communicate an idea through the visual representation of information, in a different way from the textual one.
This tool has a large number of graphic designs and styles that will help you convey your message or idea effectively and convincingly. They can help us create sophisticated lists and projects in an easy way, and it's even possible to create a creative mind map in PowerPoint with it.
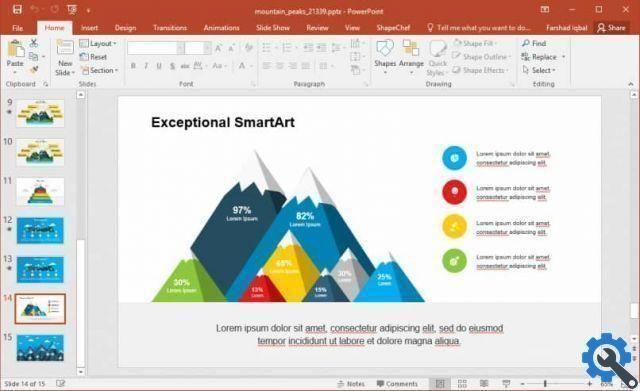
Over the years, SmartArt has improved version after version. Today it is much more compatible and stable than before. Also, graphic styles and designs have expanded, of course, in order to use it, you need to be able to download and install Microsoft Office with its famous tool - PowerPoint.
How to convert a multilevel list or text to a SmartArt graphic in PowerPoint
To do this, follow these simple steps:
- Select the part of the text you want to turn into graphics. You can do this by shading all the content with the cursor or by double clicking on the text box in question.
- Click "Start" located in the menu at the top of PowerPoint. Once there, select the option « Converti in SmartArt », Which can be found in the« Paragraph »section.
- Select the SmartArt graphic of your choice. If so, the tool will automatically detect the layers in the list and separate them into different sections.
SmartArt has a large number of graphics available. For best results, hold on know what the purpose of your presentation is: inform, describe, list, etc. Based on this, choose the graphics that best suit the needs and objectives of your presentation.
In addition, each graphic element can be edited. So, if the situation calls for it, you can level up or down, change element shapes and colors, redistribute squares, add shapes and alter many other parameters.
Now, if you want your slideshow to be even more impressive, adding images is one of the best ways to achieve it. And the PowerPoint's SmartArt graphics let you do just that.
How to add pictures to a SmartArt graphic in PowerPoint
To do this, follow these simple steps:
- Select the list or text you want to convert.
- Under "Start", select " Converti in SmartArt " and then " Other SmartArt graphics «.
- Once inside the drop-down menu, click on the «Image» section. All of the items found here are designed to host an image.
- Select the chart you prefer and make click his " OK ". The tool will adapt the text you have selected to the graphic you have chosen.
- To add an image to the article, click the image icon. Then find the item you want to add and select it.
- Finally, click on "Insert".

Depending on the SmartArt text and graphics features, you can add as many images as you want. We recommend that you choose carefully the visual elements you will add to your presentation. Even if you have used Microsoft Office for free online along with PowerPoint, rest assured that you would have no problem getting it.
The main focus is on the images outfit the text, not that they overshadow it or, even less, distract your interlocutor. If you take this and other tips into consideration, you will make the list you have designed visually appealing.


























