Portanto, se você deseja converter uma lista ou texto multinível em um gráfico SmartArt no PowePoint, neste artigo explicaremos como fazê-lo. Também ensinaremos como adicionar imagens ao seu trabalho artístico para renderizá-las mais mais atraente. Mas antes vamos explicar um pouco o que é SmartArt.
O que é SmartArt?
É um recurso integrado por vários programas do pacote Microsoft Office, incluindo o PowerPoint. Foi introduzido na lista de ferramentas da versão 2007 desta suíte. De forma fácil e rápida, permite ao utilizador comunicar uma ideia através do representação visual de informações, de forma diferente da textual.
Esta ferramenta possui um grande número de designs e estilos gráficos que o ajudarão a transmitir sua mensagem ou ideia de maneira eficaz e convincente. Eles podem nos ajudar a criar listas e projetos sofisticados de maneira fácil, e é possível até criar um mapa mental criativo no PowerPoint com ele.
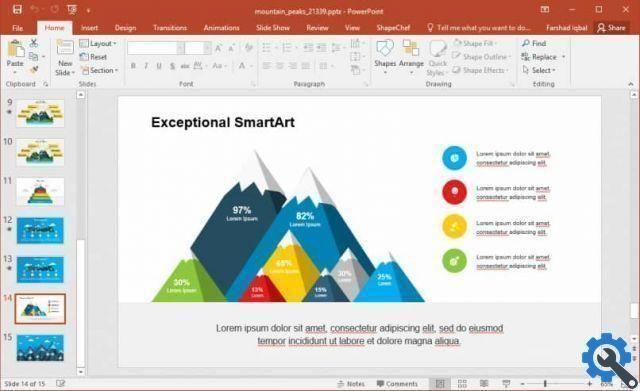
Ao longo dos anos, o SmartArt melhorou versão após versão. Hoje é muito mais compatível e estável do que antes. Além disso, os estilos e designs gráficos se expandiram, é claro que, para usá-lo, você precisa baixar e instalar o Microsoft Office com sua famosa ferramenta - PowerPoint.
Como converter uma lista ou texto de vários níveis em um gráfico SmartArt no PowerPoint
Para fazer isso, siga estes passos simples:
- Selecione a parte do texto que você deseja transformar em gráficos. Você pode fazer isso sombreando todo o conteúdo com o cursor ou clicando duas vezes na caixa de texto em questão.
- Clique em “Iniciar” localizado no menu na parte superior do PowerPoint. Uma vez lá, selecione a opção « Converti em SmartArt », que pode ser encontrado na seção « Parágrafo ».
- Selecione o gráfico SmartArt de sua escolha. Nesse caso, a ferramenta detectará automaticamente as camadas na lista e as separará em diferentes seções.
SmartArt tem um grande número de gráficos disponíveis. Para melhores resultados, segure saber qual é o propósito da sua apresentação: informar, descrever, listar, etc. Com base nisso, escolha os gráficos que melhor se adequam às necessidades e objetivos da sua apresentação.
Além disso, cada elemento gráfico pode ser editado. Portanto, se a situação exigir, você pode subir ou descer de nível, alterar as formas e cores dos elementos, redistribuir quadrados, adicionar formas e alterar muitos outros parâmetros.
Agora, se você deseja que sua apresentação de slides seja ainda mais impressionante, adicionar imagens é uma das melhores maneiras de conseguir isso. E a Os gráficos SmartArt do PowerPoint permitem que você faça exatamente isso.
Como adicionar imagens a um gráfico SmartArt no PowerPoint
Para fazer isso, siga estes passos simples:
- Selecione a lista ou o texto que você deseja converter.
- Em "Iniciar", selecione " Converti em SmartArt " e então " Outros gráficos SmartArt ".
- Uma vez dentro do menu suspenso, clique na seção «Imagem». Todos os itens encontrados aqui são projetados para hospedar uma imagem.
- Selecione o gráfico de sua preferência e faça clique seu " OK ". A ferramenta irá adaptar o texto que você selecionou ao gráfico que você escolheu.
- Para adicionar uma imagem ao artigo, clique no ícone da imagem. Em seguida, encontre o item que deseja adicionar e selecione-o.
- Por fim, clique em "Inserir".

Dependendo do Recursos de texto e gráficos SmartArt, você pode adicionar quantas imagens desejar. Recomendamos que você escolha cuidadosamente os elementos visuais que adicionará à sua apresentação. Mesmo que você tenha usado o Microsoft Office gratuitamente online junto com o PowerPoint, tenha certeza de que não terá problemas para obtê-lo.
O foco principal são as imagens equipamento o texto, não que o ofusquem ou, menos ainda, distraiam seu interlocutor. Se você levar em consideração essa e outras dicas, você tornará a lista que você projetou visualmente atraente.


























