Les macros sont des actions ou des tâches qui, sur la base d'un ensemble de spécifications, peuvent vous aider à effectuer automatiquement des tâches dans les cellules, telles que le création de tableaux dynamiques, calendriers, éléments qui doivent être répétitifs dans le même fichier Excel.
C'est très important quand on doit tenir un compte automatique des gros montants ou partager ce fichier dans Drive et pouvoir l'utiliser pour suivre une activité avec un partenaire en créant des tableaux répétitifs sur plusieurs feuilles du même document si vous devez effectuer une action manuelle à chaque fois.
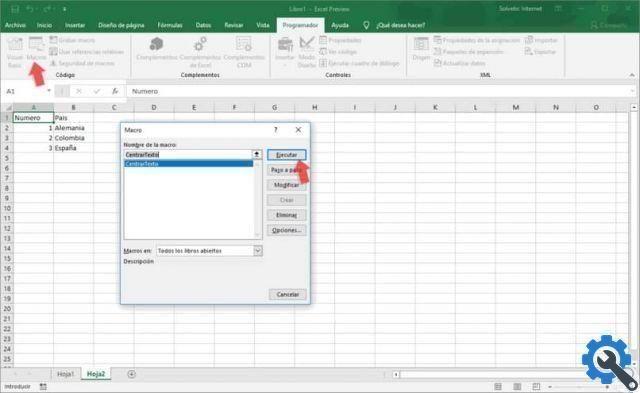
Comment créer des macros dans Excel ?
- Entrons dans notre programme Excel depuis notre ordinateur. Si vous n'avez pas ce programme, vous pouvez installer Excel à partir de son site officiel.
- Sélectionnons un nouveau fichier vide pour démarrer ce guide.
- Nous devons afficher l'onglet "Développeur" dans le menu du haut, si pour ces coïncidences ils ne le voient pas actif, ils doivent entrer "Fichier" puis l'option " Options ", "Personnaliser le ruban" et cliquez sur le bouton "Développeur".pour qu'il soit visible.
- Pour commencer, nous allons cliquer "Enregistrer la macro" puis une nouvelle fenêtre apparaîtra où nous pourrons changer le nom de la macro que nous allons créer, sélectionner où nous allons l'enregistrer et une description de ce que cette macro doit faire automatiquement.
- Dans cette fenêtre, il y a aussi l'option de raccourci, cela nous permettra qu'avec notre clavier et un raccourci, nous puissions exécuter rapidement l'option. nous permet d'utiliser CTRL + la touche que nous jugeons nécessaire pour exécuter l'option.
- On peut commencer l'enregistrement, on va créer le texte souhaité dans chaque cellule, par exemple ; un tableau d'activités en positionnant les jours et les activités en créant un tableau du même, à la fin de l'action nous devons arrêter l'action et cela a été enregistré.
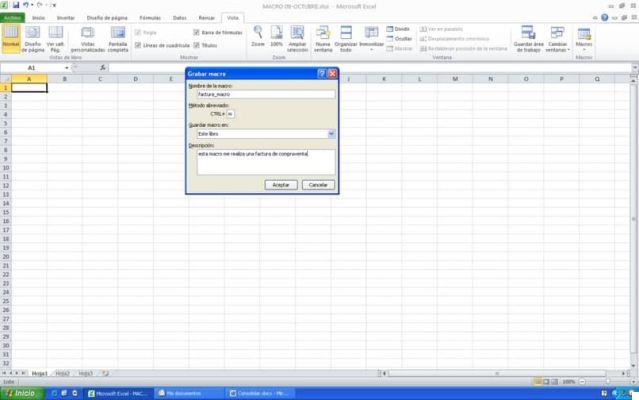
Comment utiliser les macros dans Excel ?
- Pour commencer, nous devons prendre en compte et nous rappeler avec quelle abréviation nous sauvegardons notre macro précédente.
- Dans un nouveau document Excel nous allons commencer par créer la macro, avec les abréviations, vous verrez que ce que nous avons enregistré précédemment est répété dans notre nouveau document au fur et à mesure que nous le faisons.
- Important: lorsque nous appuyons à nouveau sur la macro avec ses abréviations, nous verrons qu'elle se trouve au même endroit à partir duquel nous avons initialement enregistré, donc même si nous plaçons notre sélection de cellules à un autre endroit et activons la macro, elle retournera à son point de départ.
- Pour éviter que cela se produise, nous allons réenregistrer notre macro, cette fois en activant l'option "Utiliser des références relatives" et réenregistrer la même macro ci-dessus mais avec cette option activée.
- Créons un nouveau document pour vérifier que cette fois la macro peut être transférée efficacement.
- Essayons à nouveau les abréviations et copions parfaitement cette macro à l'endroit où nous voulons que l'action ait lieu.
- Important: Lorsque nous enregistrons des macros, nous devons considérer les espaces autour d'une table, par exemple, s'ils ont laissé deux espaces du haut et un de côté, lorsque nous effectuons l'action avec les abréviations, nous constatons qu'il considère et place cela bord sur ces espaces.
De cette façon, étape par étape, vous avez appris à faire des macros et que cet outil peut être utile dans les cas où vous devez répéter des écrits, des titres ou créer et appliquer un style de tableau personnalisé dans Excel.
Excel est des outils infinis au sein du même programme, dans ce site, nous vous donnons beaucoup d'informations sur ses utilitaires tels que l'arrondi d'un nombre dans Excel étape par étape.


























