Macros são ações ou tarefas que, com base em uma variedade de especificações, podem ajudá-lo a executar automaticamente tarefas dentro de células, como criação de tabelas dinâmicas, calendários, itens que devem ser repetitivos no mesmo arquivo sobressair.
É muito importante quando temos que manter uma conta automática de grandes quantias ou compartilhe este arquivo no Drive e possa usá-lo para acompanhar uma empresa com um parceiro criando tabelas repetitivas em várias planilhas do mesmo documento, caso você precise realizar ações manuais todas as vezes.
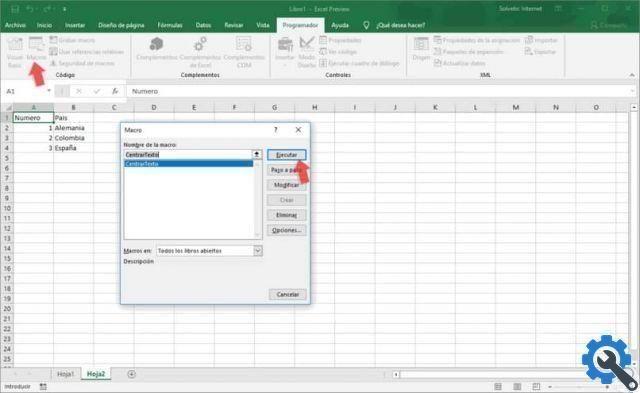
Venha criar macro no Excel?
- Vamos entrar no nosso programa sobressair do nosso computador. Se você não tem este programa, você pode instale o Excel em seu site oficial.
- Vamos selecionar um novo arquivo vazio para iniciar este guia.
- Devemos exibir a guia "Desenvolvedor" no menu superior, se por essas coincidências não a virem ativa, devem inserir "Arquivo" e depois a opção " Opções ", "Personalizar fita" e clique no botão "Desenvolvedor".para que fique visível.
- Para começar, vamos clicar "Gravar macro" e então aparecerá uma nova janela onde podemos alterar o nome da macro que vamos criar, selecionar onde vamos salvá-la e uma descrição do que esta macro deve fazer automaticamente.
- Dentro desta janela também existe a opção de atalho, isso nos permitirá que com nosso teclado e um atalho possamos executar rapidamente a opção. Nos permite usar CTRL + a tecla que julgarmos necessário para executar a opção.
- Podemos começar a gravar, vamos criar o texto desejado em cada célula, por exemplo; uma tabela de atividades posicionando os dias e atividades criando uma tabela das mesmas, no final da ação temos que parar a ação e ela foi registrada.
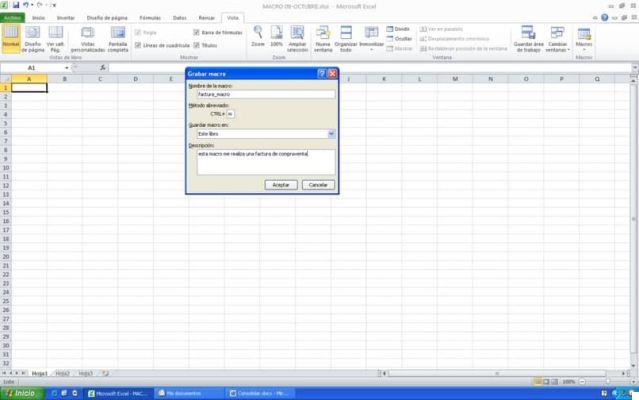
Como usar macros no Excel?
- Para começar, devemos levar em consideração e lembrar com qual abreviação salvamos nossa macro anterior.
- Em um novo documento sobressair começaremos criando a macro, com as abreviações você verá que o que gravamos anteriormente se repete em nosso novo documento à medida que o fazemos.
- Importante: ao pressionar novamente a macro com suas abreviações, veremos que ela está no mesmo local de onde gravamos inicialmente, portanto, mesmo que coloquemos nossa seleção de células em outro local e ativemos a macro, ela retornará ao seu ponto de partida.
- Para evitar que isso aconteça, vamos regravar nossa macro, desta vez ativando a opção "Usar referências relativas" e regravando a mesma macro acima mas com esta opção habilitada.
- Vamos criar um novo documento para verificar se desta vez a macro pode ser transferida de forma eficaz.
- Vamos tentar as abreviações novamente e copiar esta macro de forma excelente para onde queremos que a ação ocorra.
- Importante: Quando gravamos macros temos que considerar os espaços ao redor de uma mesa, por exemplo, se deixaram dois espaços de cima e um de lado, quando realizamos a ação com as abreviaturas descobrimos que considera e coloca isso placa nesses espaços.
Desta forma, passo a passo você aprendeu a fazer macros e que esta ferramenta pode ser útil nos casos em que você precisa repetir escritos, títulos ou criar e aplicar um estilo de tabela personalizado no Excel.
sobressair são infinitas ferramentas dentro do mesmo programa, neste site damos muitas informações sobre suas utilidades como arredondar um número no Excel passo a passo.


























