Utiliser le programme Corel DRAW vous pouvez éditer nos images très efficacement et rapidement. Si vous vous demandez comment créer et appliquer un effet postérisé à une image avec Corel DRAW, veuillez lire attentivement le guide suivant.
L' effet postérisé il rappelle beaucoup l'art des années 50 et est toujours très populaire aujourd'hui. Avec le programme Corel DRAW, vous pouvez créer cet effet de manière simple, pour l'appliquer à n'importe quelle image que nous avons préparée dans ce didacticiel.
Comment créer et appliquer un effet postérisé à une image avec Corel DRAW
L'effet postérisé est toujours très apprécié, car il rappelle la mode classique du siècle dernier. Des programmes comme Photoshop ou Corel DRAW sont capables de créer modifications très intéressantes et appliquez des effets de distorsion aux objets avec des outils et bien d'autres comme postérisés. Heureusement, l'utilisation du programme est très simple, pour effectuer correctement la postérisation suivez ces étapes :
- La première étape consiste à trouver l'image, ouvrez l'image avec Corel DRAW.
- Dirigez-vous vers la zone supérieure de l'écran et recherchez l'option Bitmap. De nombreuses options apparaîtront, localisez Laboratoire d'ajustement d'image, cliquez sur cette option.
- Pour travailler plus confortablement, nous vous recommandons de cliquer sur l'option Aperçu plein écran.
- Il est temps de modifier les valeurs à l'écran.
Préparer les valeurs de l'image
Les valeurs suivantes dépendront de chaque image, mais vous pouvez vous orienter avec les informations suivantes, dans tous les cas rappelez-vous que vos critères sont également valables.
- température: Par rapport à la température il n'y a pas grand chose à changer, sauf si vous pensez que c'est absolument nécessaire.
- Teinte: nous vous recommandons de laisser la teinte à la valeur d'origine.
- Saturation : il est recommandé de le régler sur la valeur la plus basse possible, c'est-à-dire -100
- luminosité: La luminosité dépend exclusivement de chaque image, dans tous les cas il est recommandé de bien voir chacun des détails de la photographie.
- Contraste : le contraste compromet directement les détails, alors manipulez-le de manière clairement visible.
- En évidence: il est recommandé d'utiliser des reflets à des valeurs élevées, proches de 80
- Ombres: Minimiser les ombres au maximum, proche des valeurs de -85 serait bien
- Demi-teinte : pour en ce qui concerne les tons moyens, nous recommandons que tous les détails de l'image soient visibles, donc le garder à environ 50 devrait convenir à la plupart des images
De même, apporter d'autres ajustements de couleur à la photo avec CorelDRAW pourrait être très pratique lors de l'édition.
Commencer à vectoriser
Pour appliquer la vectorisation, cliquez sur Vectoriser le bitmap et par la suite sur vectorisation Contour, puis cliquez sur Dessin au trait.
- Détail: La section de détail est essentielle pour créer l'effet postérisé, nous vous recommandons donc de la conserver à des valeurs élevées, proches de 80.
- anti- aliasing : L ' anti- l'aliasing devrait être d'environ 60.
- Lissage des coins : comme le style précédent, le lissage des coins doit être à des valeurs moyennes à élevées, proches de 80.
Allez dans l'onglet couleur, localisez l'option del numéro de couleurs et sélectionnez le nombre total de tons que vous souhaitez gérer. Dans tous les cas, nous recommandons des valeurs inférieures à 7 de cette façon, le processus suivant ne sera pas compliqué, à la fin, appuyez sur accepter.
Notez que toutes les options ci-dessus sont basiques, donc si vous souhaitez vectoriser une image bitmap par type avec CorelDRAW de manière plus avancée, vous pouvez consulter le guide dans le lien précédent.
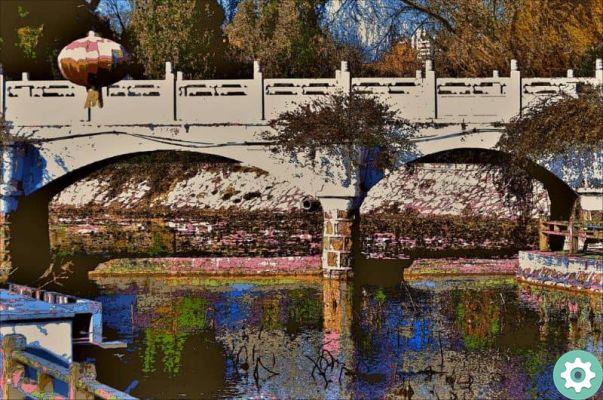
Appliquez des couleurs pour créer l'effet postérisé sur votre image dans Corel DRAW
- Cliquez sur l'option Fenêtre, puis sur Fenêtres ancrables et enfin sur l'option Styles de couleurs.
- Faites glisser l'image dans la section "faites glisser ici pour ajouter un style de couleur et créer une harmonie".
- Certaines options apparaîtront à l'écran, cliquez sur le remplissage et le contour, faites maintenant cliquez en option D'ACCORD.
- Dans la section des styles de couleurs, la palette de couleurs actuelle apparaîtra, qui devrait être en noir et blanc, cliquez dessus.
- Configurez enfin les couleurs que vous souhaitez appliquer à votre image. Après cela, l'effet postérisé sera déjà appliqué.
Bien que le processus présenté ci-dessus soit assez simple, la vérité est que vous pouvez concevoir une page Web avec CorelDRAW et de nombreuses autres actions avec le bon dévouement.



























