Usando o programa Corel Draw você pode editar nossas imagens com muita eficiência e rapidez. Se você está se perguntando como criar e aplicar um efeito posterizado a uma imagem com o Corel DRAW, leia atentamente o guia a seguir.
O efeito posterizado lembra muito a arte dos anos 50 e ainda é muito popular hoje. Com o programa Corel DRAW você pode criar esse efeito de forma simples, para aplicá-lo em qualquer imagem que preparamos neste tutorial.
Como criar e aplicar um efeito posterizado a uma imagem com o Corel DRAW
O efeito posterizado ainda é muito apreciado, pois lembra a moda clássica do século passado. Programas como Photoshop ou Corel DRAW são capazes de criar mudanças muito interessantes e aplique efeitos de distorção a objetos com ferramentas e muito mais como posterizado. Felizmente, o uso do programa é muito simples, para realizar a posterização corretamente siga estes passos:
- O primeiro passo é encontrar a imagem, abra a imagem com o Corel DRAW.
- Vá para a área superior da tela e procure a opção Bitmap. Muitas opções aparecerão, localize Laboratório de ajuste de imagem, clique nesta opção.
- Para trabalhar mais confortavelmente, recomendamos que você clique na opção Visualização em tela cheia.
- É hora de alterar os valores na tela.
Preparar os valores da imagem
Os seguintes valores vão depender de cada imagem, mas você pode se orientar com as seguintes informações, em todo caso lembre-se que seus critérios também são válidos.
- Temperatura: Em relação à temperatura não há muito o que mudar, a menos que você ache que seja totalmente necessário.
- Matiz: recomendamos que você deixe a tonalidade no valor original.
- Saturação: é recomendável configurá-lo para o menor valor possível, ou seja -100
- brilho: O brilho depende exclusivamente de cada imagem, em qualquer caso, é recomendável ver claramente cada um dos detalhes da fotografia.
- Contraste: o contraste compromete diretamente os detalhes, portanto, trate-o de forma claramente visível.
- Em evidência: recomenda-se usar destaques em valores altos, próximos a 80
- Sombras: Minimize as sombras o máximo possível, próximo aos valores de -85 seria bom
- Meio-tom: para quanto aos tons médios, recomendamos que todos os detalhes da imagem estejam visíveis, portanto, mantê-lo em torno de 50 deve ser bom para a maioria das imagens
Da mesma forma, fazer outros ajustes de cor na foto com o CorelDRAW pode ser muito útil durante a edição.
Comece a vetorizar
Para aplicar a vetorização, clique em Vetorizar bitmap e, posteriormente, em Vetorização Contorno e clique em Arte de linha.
- Detalhe: A seção de detalhes é essencial para criar o efeito posterizado, por isso recomendamos mantê-la em valores altos, próximos a 80.
- anti- aliasing : 'S anti- aliasing deve ser em torno de 60.
- Alisamento de cantos: como no estilo anterior, a suavização de cantos deve estar em valores médios a altos, próximos a 80.
Vá para a guia de cores, localize a opção del número de cores e selecione o número total de tons que deseja gerenciar. De qualquer forma recomendamos valores inferiores a 7 desta forma o próximo processo não será complicado, no final pressione em aceitar.
Observe que todas as opções acima são básicas, portanto, se você deseja vetorizar uma imagem bitmap por tipo com o CorelDRAW de maneira mais avançada, pode visitar o guia no link anterior.
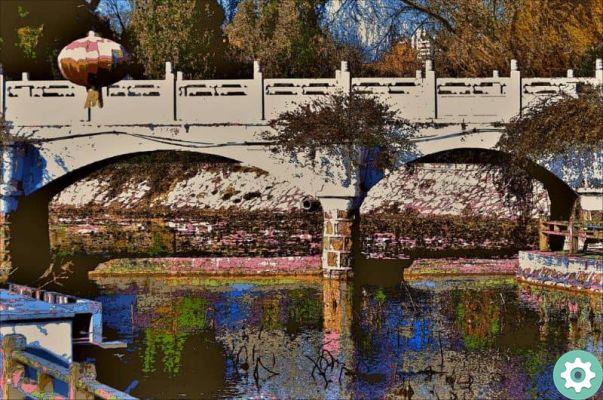
Aplique cores para criar o efeito posterizado em sua imagem no Corel DRAW
- Clique na opção Janela e, em seguida, clique em Janelas encaixáveis e finalmente na opção Estilos de cores.
- Arraste a imagem na seção "arraste aqui para adicionar um estilo de cor e criar harmonia".
- Algumas opções aparecerão na tela, clique no preenchimento e contorno, agora faça clique na opção OK.
- Na seção de estilos de cores aparecerá a paleta de cores atual, que deve ser preto e branco, clique nela.
- Por fim, configure as cores que deseja aplicar à sua imagem. Após isso, o efeito posterizado já estará aplicado.
Embora o processo mostrado acima seja bastante simples, a verdade é que você pode criar uma página da Web com o CorelDRAW e muitas outras ações com a dedicação certa.



























