Qu'est-ce qu'un modèle ?
Une raison n'est autre que une image qui se répète un nombre fini ou infini de fois sans représenter aucune fissure ou rupture dans la conception.

Personnalisation du modèle
Comme mentionné ci-dessus, l'une des caractéristiques qui caractérise le plus CorelDRAW (et qui l'a également positionné comme l'un des meilleurs programmes de conception de contenu numérique), est la capacité de personnaliser la plupart de ses outils, en fonction des besoins et des préférences de ses utilisateurs.
En ce sens, non seulement vous pouvez utiliser les modèles que CorelDRAW peut vous proposer, mais vous pouvez également créer les formes et les formes que vous jugez nécessaires pour développer une mosaïque.
Comment créer un modèle personnalisé
Pour procéder à la créer une carte ou un motif personnalisé grâce aux outils proposés par CorelDRAW, il vous suffit de suivre une série d'instructions qui seront présentées ci-dessous :
- Dessinez sur la feuille la figure principale pour la conception de votre modèle.
- Utilisez la case « Propriétés de la forme » pour définir des mesures égales. Par exemple : 10 cm de longueur et 10 cm de largeur.
- Alignez la figure afin qu'elle soit dans la position idéale par rapport à la feuille. Pour ce faire, rendez-vous sur carte d'objet, allez dans la section « Aligner et distribuer » et cliquez sur l'option du même nom.
- Une barre d'outils apparaîtra à côté de votre écran à travers laquelle vous pouvez effectuer un alignement horizontal et vertical pour vous assurer qu'il est parfaitement centré sur la feuille.
Définir votre mise en page
Cette figure formera le fond de votre motif, vous devez donc donnez-lui un arrière-plan et commencez à dessiner le reste des figures qui en feront partie. Pour ce faire, vous devez :
- Définissez la couleur d'arrière-plan de votre motif à l'aide de la palette de couleurs CorelDRAW ou d'une autre palette créée précédemment.
- Utilisez les coins (si vous utilisez, par exemple, un carré) de la figure qui sert de fond au motif pour positionner le reste des figures. Les lignes directrices seront très utiles pour cela.
- Vous pouvez cliquez sur le règle horizontale qui apparaît à l'écran et faites-le glisser vers la feuille, puis ajoutez les lignes restantes autour de la figure.
- Dessinez la forme qui formera le motif. Il est important qu'à l'aide de l'outil des propriétés de la forme, vous définissiez les mesures égales et inférieures à la forme servant d'arrière-plan. C'est-à-dire : si vous utilisiez auparavant une figure avec des mesures de 10 × 10, vous pouvez affecter la nouvelle figure, des mesures de 5 × 5.
- Dupliquez la forme et placez-la dans chaque coin de la boite.
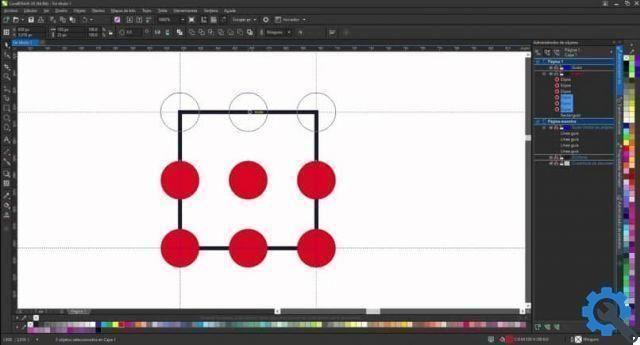
Enregistrer le modèle créé
Une fois que vous avez terminé de dessiner et d'aligner les figures qui formeront le motif, vous pouvez ajoutez les effets que vous voulez . Il ne reste plus qu'à créer et sauvegarder le modèle. Pour faire ça, suit les étapes suivantes:
- Allez dans l'onglet "Outils" sur le ruban. Allez dans la section « Créer » et cliquez sur « Remplissage de motif ».
- Sélectionnez le type de motif que vous préférez.
- Il est recommandé de ne sélectionner que la zone centrale du dessin. D'où aussi l'importance des règles directrices dans le processus de conception.
- Cliquez sur le bouton "OK" et une nouvelle fenêtre apparaîtra où vous pourrez attribuer un nom, des tags et une catégorie.
Utilisation du modèle personnalisé
De cette façon, en sortant le dessin de la boîte (placez-le sur la même feuille ou sur une nouvelle), le motif que vous venez de créer. Comme, comment? Comme suit:
- Dessinez un nouveau formulaire.
- Accédez à l'option "Remplissage interactif".
- Cliquez sur le bouton « Modèle vectoriel ».
- Sélectionnez la catégorie " Personnel " .
- Sélectionnez le modèle que vous avez créé.
- Ajuste le sa taille selon vos préférences de conception.


























