O que é um modelo?
Uma razão não é outra senão uma imagem que é repetida um número finito ou infinito de vezes sem representar qualquer rachadura ou quebra no desenho.

Customização do modelo
Como mencionado acima, um dos recursos que mais caracteriza o CorelDRAW (e que também o posicionou como um dos melhores programas de design de conteúdo digital), é a capacidade de personalizar a maioria de suas ferramentas, dependendo das necessidades e preferências de seus usuários.
Nesse sentido, você pode não apenas usar os modelos que o CorelDRAW pode oferecer, mas também criar as formas e formas que achar necessárias para desenvolver um mosaico.
Como criar um modelo personalizado
Para prosseguir com o criando um cartão ou padrão personalizado através das ferramentas oferecidas pelo CorelDRAW, basta seguir uma série de instruções que serão mostradas abaixo:
- Desenhe na folha a figura principal para o desenho do seu modelo.
- Use a caixa "Propriedades da forma" para definir medidas iguais. Por exemplo: 10 cm de comprimento e 10 cm de largura.
- Alinhe a figura para que fique na posição ideal em relação à folha. Para fazer isso, vá para cartão de objeto, vá para a seção “Alinhar e distribuir” e clique na opção de mesmo nome.
- Uma barra de ferramentas aparecerá ao lado de sua tela através da qual você pode realizar o alinhamento horizontal e vertical para certificar-se de que está perfeitamente centralizado na folha.
Defina seu layout
Esta figura formará o fundo do seu motivo, então você tem que dar-lhe um fundo e comece a desenhar o restante das figuras que farão parte dela. Para fazer isso, você precisa:
- Defina a cor de fundo do seu padrão usando a paleta de cores do CorelDRAW ou outra paleta criada anteriormente.
- Use os cantos (se estiver usando, por exemplo, um quadrado) da figura que serve de fundo do padrão para posicionar o restante das figuras. As orientações serão muito úteis para isso.
- Você pode clicar no régua horizontal que aparece na tela e arraste-o para a planilha, depois adicione as linhas restantes ao redor da figura.
- Desenhe a forma que formará o padrão. É importante que, usando a ferramenta de propriedades da forma, você defina as medidas iguais e menores que a forma que serve como plano de fundo. Ou seja: se você usou anteriormente uma figura com medidas de 10 × 10, você pode atribuir a nova figura, medidas de 5 × 5.
- Duplique a forma e coloque-a em cada canto da caixa.
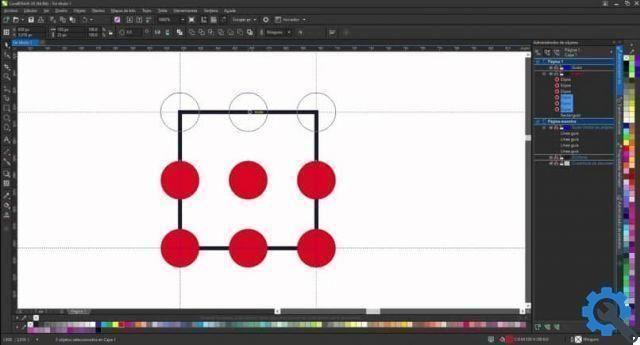
Salve o modelo criado
Assim que terminar de desenhar e alinhar as figuras que formarão o padrão, você pode adicione os efeitos desejados . O que falta fazer é criar e salvar o modelo. Para fazer isso, siga os passos abaixo:
- Vá para a guia "Ferramentas" na faixa de opções. Vá para a seção "Criar" e clique em "Preenchimento de padrão".
- Selecione o tipo de motivo de sua preferência.
- Recomenda-se selecionar apenas a área central do desenho. Daí também a importância das regras orientadoras no processo de projeto.
- Clique no botão "OK" e uma nova janela aparecerá onde você pode atribuir nome, tags e categoria.
Usando o modelo personalizado
Desta forma, tirando o desenho da caixa (coloque-o na mesma folha ou em uma nova), o molde que você acabou de criar. Como? Do seguinte modo:
- Desenhe um nova forma.
- Vá para a opção “Preenchimento interativo”.
- Clique no botão 'Modelo de vetor'.
- Selecione a categoria " Pessoal ".
- Selecione o modelo criado.
- Ajusta a seu tamanho de acordo com suas preferências de design.


























