En fait, les données les plus récentes le placent sur plus de 500 millions d'ordinateurs. Et il semble que ce chiffre ne cessera de croître, puisque la société a proposé d'atteindre 1.000 XNUMX millions.
Avec autant d'utilisateurs, il est courant que de nouveaux secrets et fonctions cachées soient découverts chaque jour que ce système d'exploitation complète. L'un d'eux est lié à ce programme qui nous permet de voir confortablement tous nos fichiers et documents enregistrés.
Pour cette raison, nous allons vous montrer ci-dessous une fonction très utile : créer un lien pour l'explorateur de fichiers Windows 10.
Comment mettre un raccourci pour l'explorateur de fichiers dans Windows 10
Il existe actuellement plusieurs façons d'ajouter un raccourci à l'explorateur de fichiers. Que vous vouliez le mettre sur le bureau, En menu Démarrer ou le tringle tout des applications. Et si votre bureau Windows 10 n'apparaît pas, il existe un moyen de le faire apparaître, ci-dessous nous expliquons comment ajouter un raccourci pour l'explorateur dans Windows 10 :
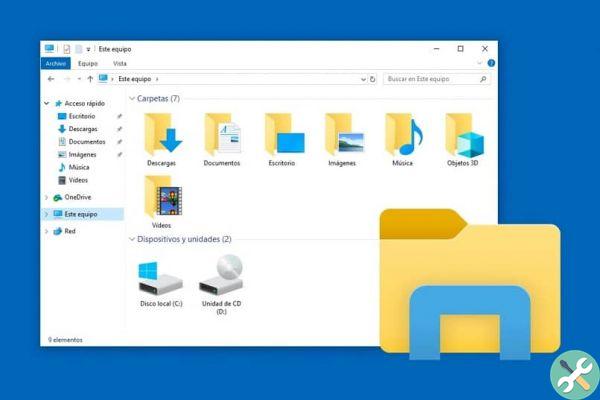
Méthode 1: ajouter un raccourci de bureau. Pour ce faire, vous devez procéder comme suit :
- Aller à la maison".
- Tapez "Explorateur de fichiers" dans la barre de recherche.
- Faites glisser le résultat sur le bureau. Cela créera un raccourci vers cette application.
Méthode 2: Ajoutez l'Explorateur de fichiers au menu Démarrer. Pour ce faire, effectuez les étapes suivantes.
- Aller à la maison".
- Tapez "Explorateur de fichiers" dans la barre de recherche.
- Faites un clic droit sur l'application en question.
- Sélectionnez l'option "Épingler pour démarrer".
Lorsque vous avez terminé, lorsque vous entrez dans le menu Démarrer, l'explorateur de fichiers apparaîtra dans une liste fixe, elle ne varie pas. De cette façon, vous pouvez accéder à vos fichiers rapidement et efficacement.
Méthode 3: Ajouter l'explorateur de fichiers à barre des tâches Windows 10. Pour cela, procédez comme suit
- Aller à la maison".
- Tapez "Explorateur de fichiers" dans la barre de recherche.
- Faites un clic droit sur l'application en question.
- Sélectionnez l'option " Ajouter à la barre des tâches ".
Un autre moyen légèrement plus rapide d'effectuer cette dernière action consiste à ouvrir l'Explorateur de fichiers et à cliquer avec le bouton droit sur l'application en cours d'exécution dans la barre des tâches. Sélectionnez ensuite "Épingler à la barre des tâches" et c'est tout. Lorsque vous fermez l'application, l'icône restera dans cette position.
Après ces étapes simples, vous aurez l'explorateur de fichiers ancré à la barre des tâches de votre ordinateur. Lorsque vous avez besoin de le saisir, il vous suffit de le rechercher sur ce site et de le sélectionner.
Astuces d'accès rapide avec l'Explorateur Windows
Windows est un système d'exploitation qui propose de nombreuses astuces et raccourcis dans l'explorateur de fichiers. Depuis sa création, ses développeurs ont perfectionné les aspects et les fonctionnalités de son explorateur de fichiers, qui servent à maximiser l'efficacité du travail et améliorer l'expérience utilisateur. Parmi les nouveautés, la possibilité de télécharger l'explorateur de fichiers Windows 10 via des onglets . Grâce à ces améliorations, vous pouvez facilement explorer vos fichiers.
Pour accéder à toutes ces fonctions, vous devez ouvrir l'application en question, sélectionner l'option "Fichier" puis cliquer sur "Options des dossiers et de recherche".

Après cela, un menu apparaîtra où vous pourrez configurer à votre goût certains aspects du fonctionnement du navigateur. Par exemple, vous pouvez choisir d'ouvrir des dossiers en double-cliquant ou en cliquant dessus. Vous pouvez également faire en sorte que tous les dossiers affichent les fichiers cachés qu'ils contiennent.
De plus, vous pouvez choisir comment le dossiers dans le panneau de navigation, en affichant tout leur contenu ou en les masquant.
Dans cette section, vous pouvez accéder à de nombreuses autres fonctions. De plus, grâce aux nouvelles fonctionnalités de Windows 10, vous pouvez personnaliser et nommer votre barre des tâches. Nous vous recommandons de revoir chacun de ces aspects pendant votre temps libre afin d'acquérir familiariser avec le fonctionnement de la ton équipe. Ainsi, en peu de temps, vous pourrez profiter au maximum de toutes les options que ce système d'exploitation vous offre.


























