In fact, the most recent data places it on more than 500 million computers. And it seems that this figure will not stop growing, as the company has proposed to reach 1.000 million.
With so many users, it is common for new secrets and hidden functions to be discovered every day that this operating system complements. One of them is related to that program that allows us to view comfortably all our saved files and documents.
For this reason, below we will show you a very useful function: create a collegamento for Windows 10 file explorer.
How to put a shortcut for File Explorer in Windows 10
There are currently several ways to add a shortcut to File Explorer. Whether you want to put it on on the desktop, in Start menu or bar of the uses. And if your Windows 10 desktop doesn't appear, there is a way to make it appear, below we explain how to add a shortcut for explorer in Windows 10:
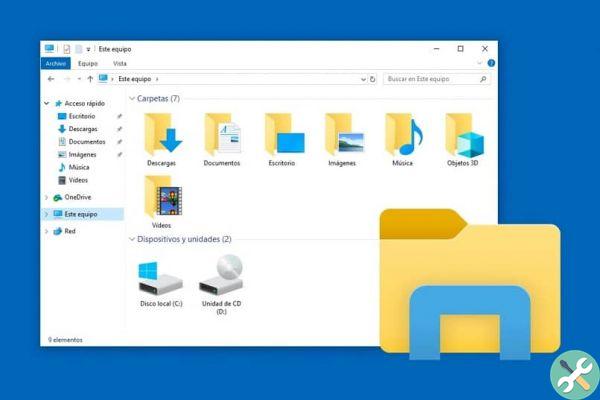
1 method: add a desktop shortcut. To do this you need to do the following:
- Go to "Home".
- Type "File Explorer" in the search bar.
- Drag the result to the desktop. This will create a shortcut to that application.
2 method: Add File Explorer to the Start menu. To do this, perform the following steps.
- Go to "Home".
- Type "File Explorer" in the search bar.
- Right-click on the application in question.
- Select the "Pin to Start" option.
When finished, when you enter the start menu, the file explorer will appear in a fixed list, it does not vary. This way you can access your files quickly and efficiently.
3 method: Add File Explorer to taskbar Windows 10. To do this, proceed as follows
- Go to "Home".
- Type "File Explorer" in the search bar.
- Right-click on the application in question.
- Select the option " Add to the taskbar ".
Another slightly faster way to perform this latter action is to open File Explorer and right-click the running application on the taskbar. Then select “Pin to Taskbar” and that's it. When you close the application, the icon will remain in this position.
After these simple steps, you will have the docked file explorer to your computer's taskbar. When you need to enter it, you just have to search for it on this site and select it.
Quick access tricks with Windows Explorer
Windows is an operating system that has many tricks and shortcuts in File Explorer. Since its inception, its developers have perfected aspects and functionalities in its file explorer, which serve to maximize the efficiency of work and improve the user experience. Among the novelties is the possibility to download the Windows 10 file explorer via tabs . With these improvements, you can easily explore your files.
To access all these functions, you need to open the application in question, select the "File" option and then click on "Folder and search options".

After that, a menu will appear where you can configure to your liking some aspects of browser operation. For example, you can choose to open folders by double-clicking or clicking on them. You can also make all folders show hidden files they contain.
Also, you can choose how the folders in the navigation panel, displaying all of their content or hiding them.
In this section you can have access to many other functions. In addition, thanks to the new features of Windows 10 you can customize and name your taskbar. We recommend that you review each of these aspects in your spare time in order to acquire familiar with the operation of the your team. Thus, in a short time you will be able to make the most of all the options that this operating system offers you.


























