Les différentes fonctions, outils et les options que nous pouvons utiliser pour créer des effets fabuleux dans nos conceptions graphiques sont impressionnantes.
Et grâce à l'utilisation du programme Corel Draw, nous pouvons également créer un calendrier, si vous le lisez. Dans le prochain tutoriel, nous vous montrerons les étapes à suivre pour créez facilement un calendrier à l'aide des macros Corel Draw.
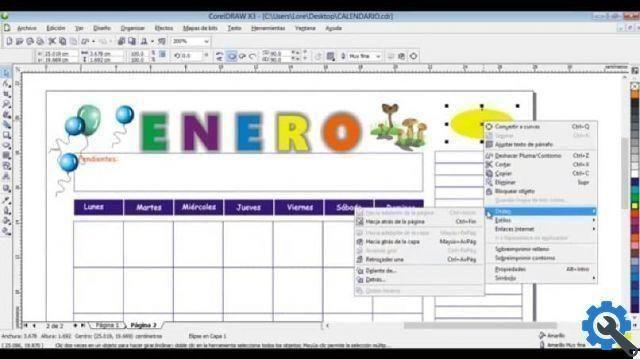
Avec cette application, vous pouvez générer votre calendrier personnalisé en quelques minutes, sans avoir besoin de télécharger un modèle sur le Web. C'est ce qui est intéressant dans ce type de programme, sa grande polyvalence. Et à travers elle, vous pourrez créer automatiquement un calendrier et pour cela il vous suffit de suivre les instructions suivantes.
Il peut vous sembler que la réalisation de ce projet est un peu difficile ou compliquée, mais rien n'est plus éloigné de la vérité. Créez facilement un calendrier à l'aide des macros Corel Draw c'est aussi simple que d'ajuster la couleur d'une photo.
Comment créer facilement un calendrier à l'aide des macros Corel Draw
Afin de Créez facilement un calendrier à l'aide des macros Corel Draw, nous utiliserons une fonctionnalité peu connue et très puissante. Et il s'agit de créer et d'exécuter des macros VBA, avec lesquelles nous pouvons effectuer tout type de tâche complexe ou répétitive. Et pour l'utiliser, nous allons procéder comme suit.
Nous allons d'abord dans l'application et ouvrons une feuille vierge, puis dans le menu du haut, nous sélectionnerons l'onglet Outils. Et maintenant, nous allons rechercher l'option Macro pour la sélectionner. Et enfin, dans les différentes options qui apparaîtront, nous allons créer un clip dans l'option Lecture macro.
Cette action va générer une fenêtre à afficher, dans laquelle nous allons créer un clip dans l'option Description afin que différentes options soient affichées. Dont nous sélectionnerons l'option Assistant de calendrier. Et puis nous allons cliquer sur l'option Exécuter, maintenant une fenêtre apparaît à l'écran pour configurer la nôtre calendrier.
Utilisation de l'assistant de calendrier macro dans Corel Draw
Dans celui-ci, nous pouvons sélectionner le type de calendrier que nous allons créer, nous sélectionnerons également la langue, l'année, le mois, le jour, la semaine, etc. Nous pouvons placer le jour du début de la semaine, nous pouvons également distribuer dans le document, la façon dont les mois seront affichés, si vous souhaitez ajouter d'autres éléments, comme une image, vous pouvez laisser des espaces vides.
Comme vous pouvez le voir, dans cette fenêtre, vous pouvez entièrement personnaliser votre calendrier à votre guise, sur le côté droit, il vous montrera une image d'aperçu. Nous pouvons utiliser le bouton Jours fériés pour ajouter des jours fériés ou des jours fériés. Lorsque nous créons un clip, nous devons sélectionner le jour, le mois et le nom de ce jour, comme San Juan.
Ensuite, nous allons créer un clip dans l'option Ajouter/Modifier pour ajouter la date du jour férié et cette même procédure que nous effectuerons, avec les autres jours fériés que nous voulons inclure dans notre calendrier. Lorsque nous aurons déjà apporté toutes les modifications et inclus toutes les données dans le calendrier et que nous serons satisfaits de son apparence, nous cliquerons sur l'option Générer.
Passez quelques secondes avant de valider avec le message suivant, Génération du calendrier terminée. Et la dernière étape sera de créer un clip dans l'option Fermer et le calendrier sera prêt. Ainsi, vous pouvez éditer, changer la couleur, la police, la taille, le style, l'orientation de l'écriture, etc.
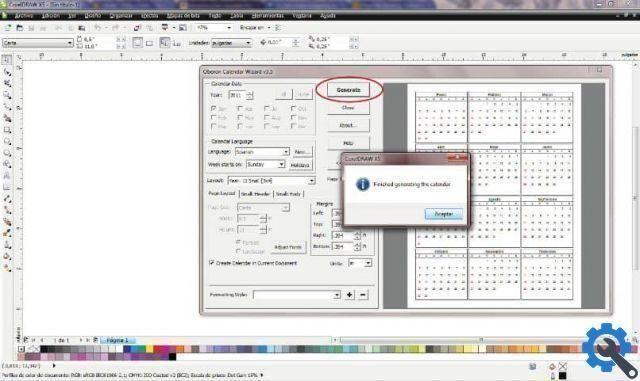
Le résultat final est tout simplement fantastique et la meilleure partie est que nous pouvons complètement le personnaliser à notre goût ou selon nos besoins. Nous terminons ainsi un autre article qui vous apprend à utiliser les différentes fonctions de Corel Draw. Et d'une manière simple, nous pourrions vous montrer comment créer facilement un calendrier à l'aide des macros Corel Draw.


























