As diversas funções, ferramentas e as opções que podemos usar para criar efeitos fabulosos em nossos designs gráficos são impressionantes.
E graças ao uso do programa Corel Draw, também podemos criar um calendário, se você o ler. No próximo tutorial, mostraremos quais etapas você deve seguir para crie facilmente um calendário usando macros do Corel Draw.
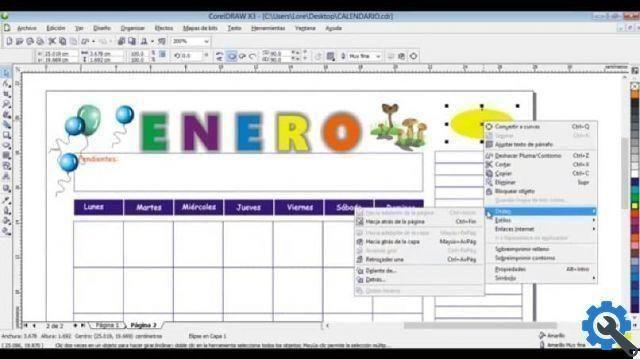
Com este aplicativo você pode gerar seu calendário personalizado em minutos, sem a necessidade de baixar um modelo da web. Isso é o interessante desse tipo de programa, sua grande versatilidade. E através dele você poderá criar automaticamente um calendário e para isso basta seguir as seguintes instruções.
Pode parecer-lhe que realizar este projeto é um pouco difícil ou complicado, mas nada está mais longe da verdade. Crie facilmente um calendário usando macros do Corel Draw é tão simples quanto ajustar a cor de uma foto.
Como criar facilmente um calendário usando macros do Corel Draw
A fim de Crie facilmente um calendário usando macros do Corel Draw, usaremos um recurso pouco conhecido e muito poderoso. E trata-se de criar e executar macros VBA, com ele podemos realizar qualquer tipo de tarefa complexa ou repetitiva. E para usá-lo faremos o seguinte.
Primeiro, vamos ao aplicativo e abrimos uma folha em branco, depois, no menu superior, selecionaremos a guia Ferramentas. E agora vamos procurar a opção Macro para selecioná-la. E, finalmente, nas diferentes opções que aparecerão, criaremos um clipe na opção Reproduzir macro.
Esta ação irá gerar uma janela para exibição, nela criaremos um clipe na opção Descrição para que diferentes opções sejam exibidas. Dos quais selecionaremos a opção Assistente de calendário. E então clicaremos na opção Executar, agora aparece uma janela na tela para configurar o nosso calendário.
Usando o Assistente de calendário de macros no Corel Draw
Nele, podemos selecionar o tipo de calendário que vamos criar, também selecionaremos o idioma, ano, mês, dia, semana, etc. Podemos colocar o dia em que a semana começa, também podemos distribuir no documento, a forma como os meses serão exibidos, se você quiser adicionar outros elementos, como uma imagem, pode deixar espaços em branco.
Como você pode ver, nesta janela você pode personalizar totalmente seu calendário ao seu gosto, no lado direito ele mostrará uma imagem de visualização. Podemos usar o botão Feriados para adicionar feriados ou feriados. Quando criamos um clipe, temos que selecionar o dia, mês e nome desse dia, como San Juan.
Então vamos criar um clipe na opção Adicionar / Editar para adicionar a data do feriado e este mesmo procedimento iremos realizar, com os demais feriados que queremos incluir em nosso calendário. Quando já tivermos feito todas as alterações e incluído todos os dados no calendário e estivermos satisfeitos com sua aparência, clicaremos na opção Gerar.
Passe alguns segundos antes de confirmar com a seguinte mensagem, Geração de calendário concluída. E o último passo será criar um clipe na opção Fechar e o calendário estará pronto. Assim, você pode editar, alterar a cor, fonte, tamanho, estilo, orientação da escrita, etc.
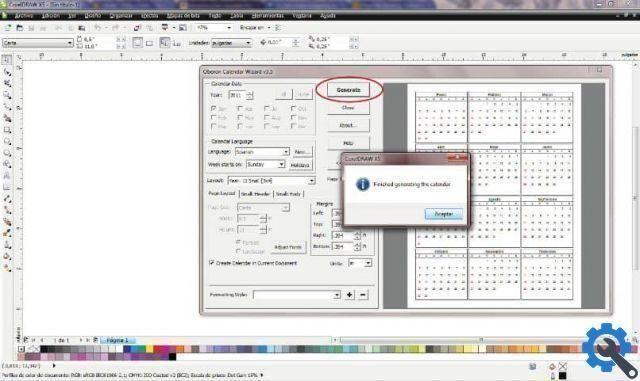
O resultado final é simplesmente fantástico e a melhor parte é que podemos personalizá-lo completamente ao nosso gosto ou necessidade. Assim terminamos mais um artigo que ensina como usar as diferentes funções do Corel Draw. E de uma forma simples podemos te mostrar como criar facilmente um calendário usando macros do Corel Draw.


























