Qu'est-ce que Photoshop et à quoi sert-il ? Le programme Photoshop est un programme conçu par la société de systèmes graphiques Adobe. Ce programme est multiplateforme se concentre sur le traitement des images ordinaires et sur l'application de divers effets pour leur transformation.
Adobe Photoshop permet aux utilisateurs de éditer des images en appliquant un grand nombre d'outils et de filtres. C'est le programme le plus complet en termes de création d'illusions d'optique et de retouche graphique, l'artiste peut corriger certains aspects des prises de vue ou transformer tout leur contenu en utilisant les outils pour aligner et centrer des textes, des images et des objets, supprimer des reflets, redimensionner des images, entre les autres.
Comment faire l'effet de dispersion des particules dans Adobe Photoshop ?

Il existe un outil Adobe Photoshop bien connu dans l'industrie, c'est ce qu'on appelle effet de dispersion. Il s'agit d'une édition à l'image qui rappelle la désintégration progressive des formes et des figures. Soit dans les particules de poussière ou d'autres options.
Pour appliquer cet effet il n'est pas nécessaire d'avoir de grandes connaissances dans le secteur ou être un maître en la matière. Aujourd'hui, nous vous montrons comment effectuer l'effet de dispersion.
Étapes pour créer l'effet de dispersion de particules dans Adobe Photoshop
La première chose à faire est de dupliquer le calque qui contient l'image. Vous pouvez le faire en cliquant sur le bouton secondaire et en sélectionnant l'option "Dupliquer le calque" ou en appuyant sur i savoureux CTRL + « J » de le faire directement.
Une fois dupliqué, vous devez désactiver le visibilité du niveau supérieur et sélectionnez le calque inférieur ou la copie, vous devez maintenant dessiner un contour autour des bords ou de la figure de la personne ou de l'objet en question. Pour cela, cliquez sur la barre d'outils à gauche de l'écran et sélectionnez l'option "Lasso". Ensuite, faites le contour (cela ne devrait pas être exact).
Faites un clic droit et sélectionnez l'option "Remplir / Contenu", puis dans le fractionnement choisissez l'option "Deuxième / Contenu". Appuyez ensuite sur les touches Ctrl + « D » pour annuler la sélection. Le programme affiche automatiquement le contenu qu'il a créé pour nous, au lieu des parties de la figure que nous supprimons avec le « Pinceau à particules ».
Réactivez la visibilité de la couche supérieure et sélectionnez "Numéro abrégé" dans la barre d'outils, il est situé dans le panneau d'outils à gauche.
Ensuite, dessinez un contour des bords de la figure et faites un clic droit, puis choisissez l'option "Appliquer le masque". Vous pouvez utiliser le pinceau pour affiner les bords et améliorer la sélection. Enfin, cliquez sur "Masque de calque" et sélectionnez "D'accord".
Effet de dispersion
Vous pouvez maintenant créer l'effet de dispersion. À cause de ce nous allons recréer deux niveaux. Dans un nous allons créer l'effet de dispersion même; tandis que dans l'autre c'est créer l'effet de désintégration des particules sur le modèle. Pour ce faire, vous devez suivre les étapes suivantes :
- Sélectionnez le calque qui a le masque et faire une copie (pour cela utilisez les lettres Ctrl + J)
- Cliquez avec le bouton droit sur le masque de calque et sélectionnez "Appliquer un masque de calque", renommez-le et tapez "Dispersion".
- Dupliquez maintenant le calque « Scatter » et changez son nom en "Modèle".
- Pour que le résultat soit adéquat, vous devez avoir les calques dans l'ordre suivant :
- Couche de modèle visible.
- Niveau de dispersion visible.
- Couche avec le masque non visible.
- Sous-poil visible.
Créer l'effet de dispersion
- Vous devez sélectionner le niveau "Dispersion", cliquez sur le menu, sélectionnez le effets puis cliquez sur "Liquifa"
- Cliquez sur l'outil « Avancer la chaîne » pour choisir l'orientation dans laquelle vous souhaitez créer l'effet de dispersion. "
- appuie sur le bouton Alt + Masque pour appliquer la couleur noire au calque "Dispersion".
- Cliquez ensuite sur le calque "Modèle", faites une copie et sélectionnez-la.
- Cliquez sur la barre d'outils, choisissez "Brosser" et sélectionnez la couleur noire pour le pinceau.
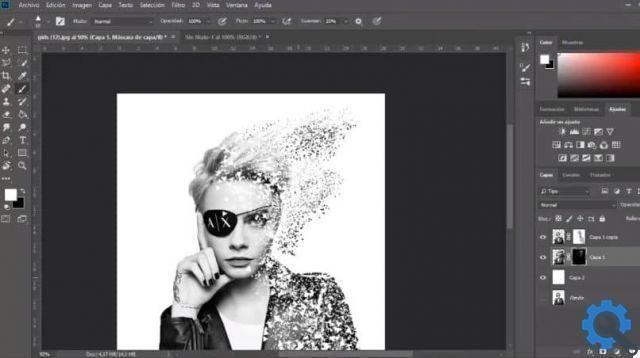
- Choisissez des pinceaux pour gomme, type de particules de différentes tailles. Vous pouvez faire pivoter pendant que vous appliquez pour créer une meilleure finition.
Enfin, vous pouvez essayez différents effets pour vous entraîner et donner à chaque image une touche beaucoup plus authentique et personnelle.


























