O que é o Photoshop e para que serve? O programa Photoshop é um programa desenvolvido pela empresa de sistemas gráficos Adobe. Este programa é multiplataforma concentra-se no tratamento de imagens comuns e na aplicação de vários efeitos para sua transformação.
Adobe Photoshop permite aos usuários edite imagens aplicando um grande número de ferramentas e filtros. É o programa mais completo em termos de criação de ilusões de ótica e retoques gráficos, o artista pode corrigir alguns aspectos das tomadas ou transformar todo o seu conteúdo utilizando as ferramentas para alinhar e centrar textos, imagens e objetos, remover reflexos, redimensionar imagens, entre os outros.
Como você faz o efeito de dispersão de partículas no Adobe Photoshop?

Existe uma ferramenta Adobe Photoshop bem conhecida na indústria, é a chamada efeito de dispersão. Consiste em uma edição na imagem que lembra a progressiva desintegração de formas e figuras. Seja em partículas de poeira ou outras opções.
Para aplicar este efeito não é necessário ter grande conhecimento no setor ou seja um mestre no assunto. Hoje vamos mostrar como realizar o efeito de dispersão.
Etapas para criar o efeito de dispersão de partículas no Adobe Photoshop
A primeira coisa a fazer é duplicar a camada que contém a imagem. Você pode fazer isso clicando no botão secundário e selecionando a opção "Duplicar Camada" ou pressionando i gosto CTRL + “J” para fazê-lo diretamente.
Uma vez duplicado, você precisa desabilitar o visibilidade do nível superior e selecione a camada inferior ou cópia, agora você precisa desenhar um contorno em torno das bordas ou figura da pessoa ou objeto em questão. Para fazer isso, clique na barra de ferramentas à esquerda da tela e selecione a opção "Ferramenta laço". Em seguida, faça o esboço (não deve ser exato).
Clique com o botão direito e selecione a opção "Preencher / Conteúdo", então na divisão escolha a opção "Segundo / Conteúdo". Em seguida, pressione as teclas Ctrl + “D” para cancelar a seleção. O programa mostra automaticamente o conteúdo que criou para nós, em vez das partes da figura que removemos com o “Pincel de Partículas”.
Ative a visibilidade da camada superior novamente e selecione "Discagem rápida" na barra de ferramentas, ele está localizado no painel de ferramentas à esquerda.
Em seguida, desenhe um contorno das bordas da figura e clique com o botão direito, depois escolha a opção "Aplicar máscara". Você pode usar o pincel para refinar as bordas e aprimorar a seleção. Por fim, clique "Máscara de camada" e selecione "Está bem".
Efeito de dispersão
Agora você pode criar o efeito de dispersão. Devido a esta vamos criar dois níveis novamente. Em um vamos criar o efeito de dispersão mesmo; enquanto no outro é criar o efeito de partículas em desintegração no modelo. Para fazer isso, você precisa seguir as seguintes etapas:
- Selecione a camada que contém a máscara e faça uma cópia (para isso, use as letras Ctrl + J)
- Clique com o botão direito na máscara de camada e selecione "Aplicar máscara de camada", renomeie-o e digite "Dispersão".
- Agora duplique a camada “Scatter” e mude seu nome para "Modelo".
- Para que o resultado seja adequado, você precisa ter as camadas na seguinte ordem:
- Camada de modelo visível.
- Nível de dispersão visível.
- Camada com a máscara não visível.
- Subpêlo visível.
Crie o efeito de dispersão
- Você precisa selecionar o nível "Dispersão", clique no menu, selecione o efeito e depois clique “Liquifa”
- Clique na ferramenta “Warp Forward” para escolher a orientação na qual deseja criar o efeito de dispersão. "
- aperte o botão Alt + Máscara para aplicar a cor preta à camada "Dispersão".
- Em seguida, clique na camada "Modelo", faça uma cópia e selecione-a.
- Clique na barra de ferramentas, escolha "Escovar" e selecione a cor preta para o pincel.
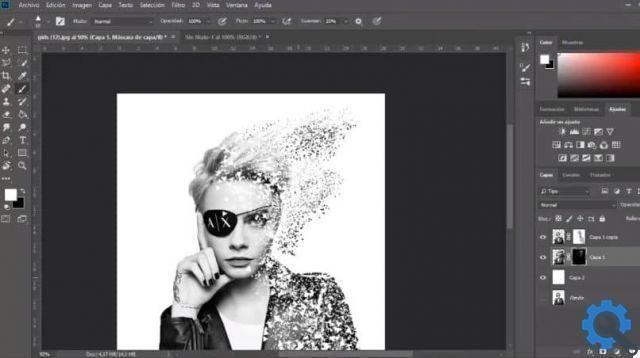
- Escolha pincéis para borracha, tipo de partículas de tamanhos diferentes. Você pode girar enquanto aplica para criar um acabamento melhor.
Finalmente você pode tente diferentes efeitos para praticar e dar a cada imagem um toque muito mais genuíno e pessoal.


























