Savoir l'appliquer ne doit pas être compliqué du tout, au contraire, cela devient simple avec le bon outil et le bon guide. Vous avez juste besoin de connaître l'utilisation de la barre d'outils d'Adobe Photoshop.
Qu'est-ce que l'effet clôture dans Photoshop ?
Sachant ce qu'est Adobe Photoshop, à quoi il sert et quels sont ses outils, le reste est un jeu d'enfant. Cet effet est presque aussi populaire que l'effet de diffusion de particules dans Adobe Photoshop.
Cette ressource est généralement connue sous le nom de " double exposition ', Mais quel que soit le nom, les deux termes donnent une indication de ses caractéristiques.
En ce sens, l'effet résulte du fait d'avoir deux images, l'une superposée à l'autre, les faisant fusionner en une seule, mais où vous pourrez apprécier des éléments de chacun.
C'est-à-dire qu'en général, une photographie est choisie qui est celle que vous souhaitez mettre en évidence ou placer au-dessus d'une seconde. Au contraire, ce dernier aura un caractère d'arrière-plan, pour ajouter un élément ou un sentiment spécifique, ainsi que des situations similaires.
Faire une double exposition
Bien qu'il s'agisse d'une procédure simple, pour la simplifier, la comprendre et la réaliser, nous allons l'expliquer en la présentant étape par étape.
Mais d'abord, vous devrez sélectionner les éléments avec lesquels travailler. De cette façon, la photo principale est celle qui établira la forme ou la figure, et elle doit contenir uno espace " blanc ».
Cette dernière ne sera pas forcément de la couleur évoquée, mais elle doit être suffisamment claire. Puisqu'il vise à délimiter correctement et clairement les formes incluses dans l'image.
Alors que la deuxième photographie peut être n'importe qui. Ceux-ci essaient généralement de ajouter une texture ou un certain élément que le premier n'a pas.
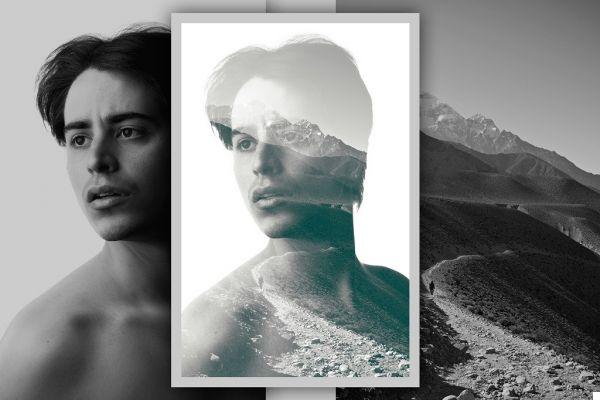
Premier pas
Cela essaie de corriger le contraste et la luminosité de la première photo. Pour y parvenir, Photoshop démarrera et un nouveau fichier sera créé. Par la suite, l'image 1 sera insérée afin qu'elle puisse ensuite être adaptée correctement à la surface de travail en question.
Et ceci fait, l'élément principal commence à recevoir plus de contraste et de luminosité pour obtenir l'effet de surexposition dans Photoshop.
Ensuite, vous devez cliquer sur » image ", Puis clique" réglages ", puis sur l'option" Le contraste de luminosité »Et donc pouvoir ajuster les paramètres.
En plus de cela, il faut se rappeler que ce qui est recherché est de générer une différence notable entre les tons sombres et clairs que possède la représentation.
Deuxième étape
En cela, le fond de la première photo sera supprimé, ce qui est plus facile s'il s'agit d'une couleur neutre. Alors, vous optez pour le " baguette magique »Et cliquez ci-dessous.
Si un élément supplémentaire est également inclus, l'outil sera utilisé " Lazo »Pour les supprimer de la sélection. Ensuite, l'arrière-plan est supprimé pour créer et peindre un nouveau calque dans une couleur neutre claire qui sera la base de la composition.
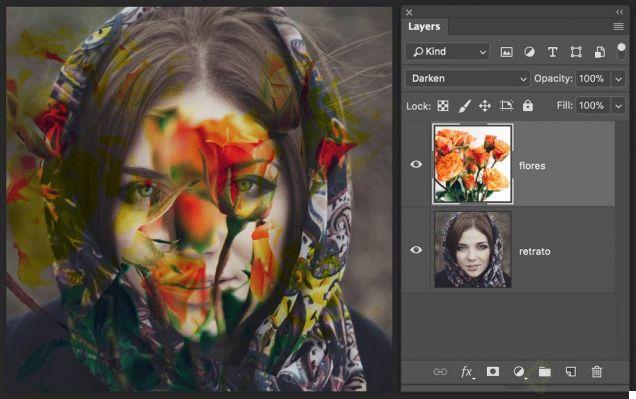
Troisième étape
Après avoir effectué les étapes 1 et 2, nous procédons à l'ajout de la photo secondaire de " Déposez le " Et " Placer des éléments intégrés ". Ceci est ajusté en tenant compte du fait que seul l'arrière-plan sera visible dans les différentes parties de la photo principale.
Il peut être agrandi, tourné, retourné ou tout changement requis. Et il n'y aura aucun problème si vous souhaitez changer ou déménager plus tard, cela peut être fait.
Quatrième étape
Dans lequel sera réalisé le masque d'écrêtage, qui restera la base de l'effet de surexposition dans Photoshop. Ensuite, cliquez avec le bouton droit de la souris sur le calque de la deuxième image et choisissez l'entrée " Créer un masque d'écrêtage «.
En conséquence, il viendra recadrée simulant les formes de la photographie principale. Il est à noter que cet effet n'est obtenu que si ce dernier comporte un espace blanc.
cinquième étape
Enfin, la surexposition sera modélisée. À cause de ce, vous devez diminuer l'opacité dans le deuxième calque d'image.
Il est important de trouver un point intermédiaire pour que les images se mélangent parfaitement, c'est le but de cet effet.
Par conséquent, vous aurez déjà fini d'appliquer l'effet de surexposition dans Photoshop, bien que vous puissiez apporter des modifications ou des ajustements si vous le souhaitez avant de l'enregistrer.


























