Saber aplicá-lo não precisa ser nada complicado, pelo contrário, torna-se simples com a ferramenta e guia corretas. Você só precisa saber o uso da barra de ferramentas do Adobe Photoshop.
Qual é o efeito de esgrima no Photoshop?
Sabendo o que é o Adobe Photoshop, para que serve e quais são suas ferramentas, o resto é muito fácil. Esse efeito é quase tão popular quanto o efeito de dispersão de partículas no Adobe Photoshop.
Este recurso é normalmente conhecido como " dupla exposição ', Mas qualquer que seja o nome, ambos os termos dão uma indicação de suas características.
Nesse sentido, o efeito decorre de ter duas imagens, uma sobreposta à outra, fazendo com que elas se fundam em uma, mas onde você pode apreciar elementos de cada um.
Ou seja, em geral, escolhe-se uma fotografia que é aquela que você deseja destacar ou colocar em cima de uma segunda. Pelo contrário, este último terá um personagem de fundo, para adicionar algum elemento ou sentimento específico, além de situações semelhantes.
Faça uma dupla exposição
Embora seja um procedimento simples, para simplificá-lo, compreendê-lo e realizá-lo, vamos explicá-lo apresentando-o passo a passo.
Mas primeiro, você precisará selecionar os elementos com os quais trabalhar. Desta forma, a foto principal é aquela que vai estabelecer a forma ou figura, e deve conter uno espaço" branco ".
Este último não será necessariamente a cor mencionada, mas deve ser leve o suficiente. Uma vez que visa delimitar de forma correta e clara as formas incluídas na imagem.
Enquanto a segunda fotografia pode ser qualquer um. Estes geralmente tentam adicionar uma textura ou um determinado elemento que o primeiro não tem.
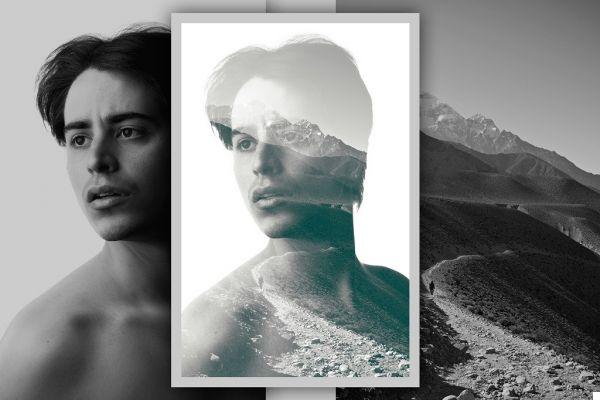
Primeiro passo
Isso tenta corrigir o contraste e o brilho da primeira foto. Para conseguir isso, o Photoshop será iniciado e um novo arquivo será criado. Em seguida, a imagem 1 será inserida para que possa ser adaptada corretamente à superfície de trabalho em questão.
E feito isso, o elemento principal começa a receber mais contraste e brilho para obter o efeito de superexposição no Photoshop.
Então você precisa clicar em » Imagem ", Então clique" Configurações ", Em seguida, na opção" Brilho contraste »E assim poder ajustar os parâmetros.
Além disso, deve-se lembrar que o que se busca é gerar uma diferença perceptível entre os tons escuros e claros que a representação possui.
Segundo passo
Neste, o fundo da primeira foto será removido, o que é mais fácil se for uma cor neutra. Então, você opta pelo " varinha mágica »E clique abaixo.
Se um elemento adicional também for incluído, a ferramenta será usada " Lazo »Para removê-los da seleção. Em seguida, o fundo é removido para criar e pintar uma nova camada em uma cor neutra clara que será a base da composição.
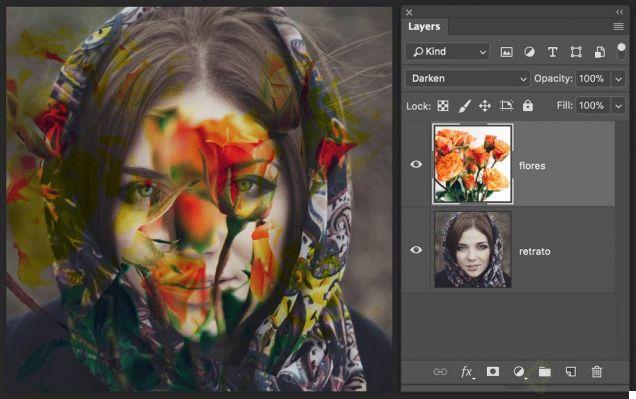
Terceiro passo
Depois de realizar as etapas 1 e 2, adicionamos a foto secundária de " Envie o " E " Colocar elementos incorporados ". Isso é ajustado levando em consideração que apenas o fundo será visto nas diferentes partes da foto principal.
Ele pode ser expandido, girado, invertido ou quaisquer alterações necessárias. E não haverá problema se você quiser mudar ou mudar depois, isso pode ser feito.
Quarto passo
Na qual será feita a máscara de recorte, que permanecerá como base do efeito de superexposição no Photoshop. Em seguida, clique com o botão direito do mouse na camada da segunda imagem e escolha a entrada " Criar máscara de corte ".
Como resultado, virá recortado simulando as formas da fotografia principal. Deve-se notar que este efeito é alcançado apenas se o último tiver espaço em branco.
Quinto passo
Por fim, a superexposição será modelada. Devido a esta, você precisa diminuir a opacidade na segunda camada da imagem.
É importante encontrar um ponto intermediário para que as imagens se misturem perfeitamente, que é esse efeito.
Portanto, você já terá terminado de aplicar o efeito de superexposição no Photoshop, embora você possa fazer alterações ou ajustes, se desejar, antes de salvá-lo.


























