Lorsque nous travaillons avec Corel Draw, nous pouvons utiliser un grand nombre de modèles ce qui peut simplifier le travail que nous faisons. Et si nous vous disions que vous pouvez créer et personnaliser vos propres modèles. Car notre objectif est que vous connaissiez toutes les fonctions qu'offre cette application. Nous vous proposons le tutoriel suivant qui vous apprendra comment créer ou concevoir un modèle personnalisé dans Corel Draw, très simplement.
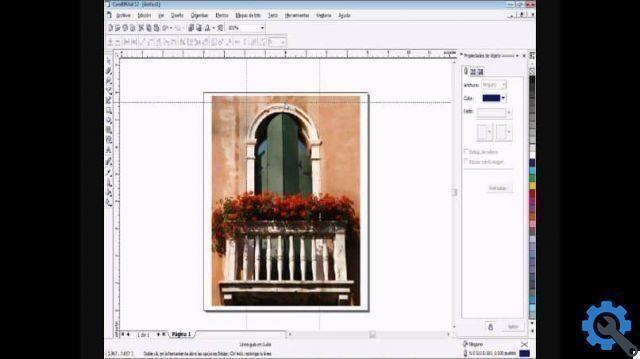
Il est également possible que les modèles préétablis dans le programme ne répondent pas aux besoins de certains projets que vous devez réaliser. Dans ce sens, Corel Draw vous offre la possibilité de créer des modèles personnalisés. Mais nous voulons d'abord vous montrer à quel point il est facile de refléter, d'incliner, de redimensionner et de positionner des objets avec Corel Draw.
Comment créer ou concevoir un modèle personnalisé dans Corel Draw
quand créons et enregistrons un modèleBien que nous puissions également utiliser des modèles gratuitement, ils peuvent contenir certaines données qui seront utilisées comme référence. Par exemple, les plis, le nombre de pages, la catégorie ou les notes que vous souhaitez ajouter. Nous devons faire cela pour organiser nos modèles et les trouver plus rapidement.
Lorsqu'un modèle est créé, nous ne pouvons pas simplement ajouter des objets tels que des images, du texte, des vecteurs ou des supports artistiques. Vous pouvez également spécifier certaines caractéristiques, telles que la palette de couleurs, la mise en page, la police, etc. Dans le prochain modèle que nous allons créer, nous personnaliserons le pied de page et l'en-tête.
pour créer ou concevoir un modèle personnalisé dans Corel Draw, nous devons d'abord créer une feuille vierge. Et nous configurons le design de la feuille pour qu'elle soit de préférence A4, orientation portrait. Nous devons donc inclure les lignes directrices. Pour cela, nous devons sélectionner l'icône Options dans la barre de propriétés et ajouter les paramètres de guidage horizontal et vertical.
Maintenant, nous devons ajouter les éléments qui seront dans l'en-tête et le pied de page, dans l'en-tête, nous pouvons mettre un vecteur qui peut être un dessin. Vous pouvez également insérer du texte ou un logo d'entreprise. Et vous pouvez également ajouter des lignes à l'aide de l'outil de ligne à deux points, situé dans le menu Outils.
Vous pouvez également utiliser l'outil Artistic Medium, pour l'améliorer, une fois que nous avons fini de créer notre modèle, nous devons l'enregistrer. Mais nous devons d'abord configurer les options d'impression et les options de palette de couleurs. Après cette étape, nous irons dans l'onglet Fichier puis cliquerons sur Enregistrer en tant que modèle.
Comment enregistrer le modèle personnalisé que nous avons créé dans Corel Draw
Maintenant, dans la fenêtre de sauvegarde, donnons un nom du modèle et le type sera enregistré en tant que modèle Corel Draw CDT. Par défaut, le programme enregistre le modèle dans le dossier Modèles. Mais nous pouvons regrouper nos modèles dans un autre dossier, afin qu'il soit plus facile de les localiser et de les avoir tous au même endroit, pour finir nous cliquons sur Enregistrer.
La dernière étape sera de spécifier les Propriétés du modèle, ici nous pouvons donner un nom au modèle. Nous pouvons également ajouter des données telles que les visages, les types, la catégorie, le secteur, les plis et les notes du concepteur. Lorsque nous avons ajouté toutes ces informations, nous cliquons sur l'option Accepter et de cette façon nous avons créé le nôtre modèle personnalisé.
Lorsque nous commençons un travail et que nous devons trouver un modèle que nous avons créé, nous allons simplement dans l'onglet Fichier du menu principal. Ensuite, nous cliquons sur l'option Nouveau avec modèle, nous attendons que la fenêtre apparaisse et nous verrons qu'il y a une nouvelle catégorie appelée Mes modèles.

Nous cliquons sur cette option et tous les modèles que nous avons créés apparaîtront, sélectionnez le modèle dont nous avons besoin et cliquez sur Ouvrir. Et de cette façon, nous avons conclu un tutoriel très intéressant qui nous aidera beaucoup dans le développement des modèles. Et d'une manière très simple, nous avons appris pour créer ou concevoir un modèle personnalisé dans Corel Draw.


























