Quando trabalhamos com o Corel Draw podemos usar um grande número de modelos o que pode simplificar o trabalho que estamos fazendo. E se lhe disséssemos que você pode criar e personalizar seus próprios modelos. Porque nosso objetivo é que você conheça todas as funções que este aplicativo oferece. Oferecemos-lhe o seguinte tutorial que lhe ensinará como criar ou projetar um modelo personalizado no Corel Draw, de forma muito simples.
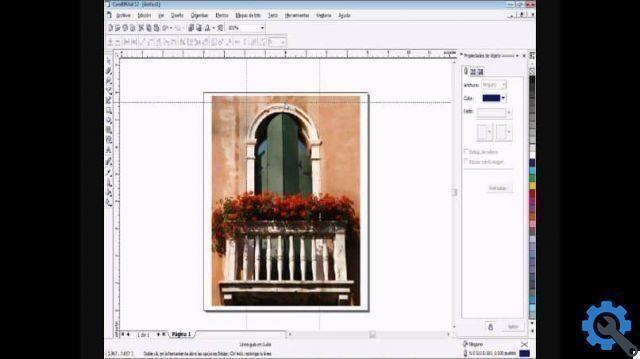
Também é possível que os modelos pré-estabelecidos no programa não atendam às necessidades de determinados projetos que você precisa realizar. Nesse sentido, Corel Draw oferece a possibilidade de criar modelos personalizados. Mas primeiro queremos mostrar como é fácil refletir, inclinar, redimensionar e posicionar objetos com o Corel Draw.
Como criar ou projetar um modelo personalizado no Corel Draw
quando vamos criar e salvar um modeloEmbora também possamos usar modelos gratuitamente, eles podem conter determinados dados que serão usados como referência. Por exemplo, as dobras, número de páginas, categoria ou notas que você deseja adicionar. Precisamos fazer isso para organizar nossos modelos e encontrá-los mais rapidamente.
Quando um modelo é criado, não podemos simplesmente adicionar objetos como imagens, texto, vetores ou mídia artística. Você também pode especificar algumas características, como paleta de cores, layout de página, fonte, etc. No próximo template que vamos criar, vamos customizar o rodapé e o cabeçalho.
para criar ou projetar um modelo personalizado no Corel Draw, o que precisamos fazer primeiro é criar uma planilha em branco. E configuramos o desenho da folha para que seja preferencialmente A4, orientação retrato. Portanto, precisamos incluir as diretrizes, para isso precisamos selecionar o ícone Opções na barra de propriedades e adicionar os parâmetros de guia horizontal e vertical.
Agora precisamos adicionar os elementos que estarão no cabeçalho e rodapé, no cabeçalho podemos colocar um vetor que pode ser um desenho. Você também pode inserir texto ou um logotipo da empresa. E você também pode adicionar linhas usando a ferramenta de linha de dois pontos, encontrada no menu Ferramentas.
Você também pode usar a ferramenta Artistic Medium, para melhorar, quando terminarmos de criar nosso modelo, precisamos salvá-lo. Mas primeiro precisamos configurar as opções de impressão e as opções da paleta de cores. Após esta etapa, iremos para a guia Arquivo e clique em Salvar como modelo.
Como salvar o modelo personalizado que criamos no Corel Draw
Agora na janela de salvar, vamos dar um nome do modelo e o tipo será salvo como um modelo CDT do Corel Draw. Por padrão, o programa salva o modelo na pasta Modelos. Mas podemos agrupar nossos modelos em outra pasta, para que seja mais fácil localizá-los e tê-los todos no mesmo lugar, para finalizar clicamos em Salvar.
O último passo será especificar as Propriedades do modelo, aqui podemos dar um nome ao modelo. Também podemos adicionar dados como Faces, Tipos, Categoria, Setor, Dobras e Notas do Designer. Quando adicionamos todas essas informações, clicamos na opção Aceitar e, dessa forma, criamos o nosso modelo personalizado.
Quando iniciamos um trabalho e precisamos encontrar um modelo que criamos, basta acessar a guia Arquivo do menu principal. Em seguida, clicamos na opção Novo com modelo, aguardamos a janela aparecer e nela veremos que existe uma nova categoria chamada Meus modelos.

Clicamos nesta opção e todos os modelos que criamos aparecerão, selecione o modelo que precisamos e clique em Abrir. E desta forma concluímos um tutorial muito interessante que nos ajudará muito no desenvolvimento dos modelos. E de uma forma muito simples aprendemos para criar ou projetar um modelo personalizado no Corel Draw.


























