Avec Excel, vous pouvez travailler aussi simplement que créer une feuille de calcul Excel pour calculer les prix de location. Des opérations encore plus difficiles telles que l'utilisation de fonctions CSCH hyperboliques dans Excel.
L'un d'eux est la possibilité de automatiser la modification des informations dans un tableau créé à partir des données établies dans le document. Ceci, malgré l'apparence compliquée, est beaucoup simple et facile à faire, pourvu que les instructions soient suivies scrupuleusement et à la lettre.
Comment cet outil peut-il m'aider ?
Il est très courant de tenir le registres des ventes ou des achats dans un classeur Excel, qui, pour être plus technique, est accompagné d'un graphique. En général, ce graphique donne une torsion visuel et digeste, pour certaines personnes, aux informations reflétées dans le tableau.
Mais c'est assez ennuyeux de devoir changement les données dans les deux structures en parallèle à chaque mise à jour d'une valeur. Pour cette raison, Excel offre la possibilité de créer une sorte de graphique avec mise à jour automatique.
De cette façon, lorsque vous modifiez les informations de la source de données, qui serait le tableau, elles seront reflétées de la même manière tableau ci-joint, économisant beaucoup de temps et d'efforts.
La raison de la désactivation ou de la désactivation des mises à jour automatiques dans Microsoft Office doit être vraiment valable. D'autant plus qu'à chaque nouvelle édition de meilleurs outils utiles sont ajoutés.
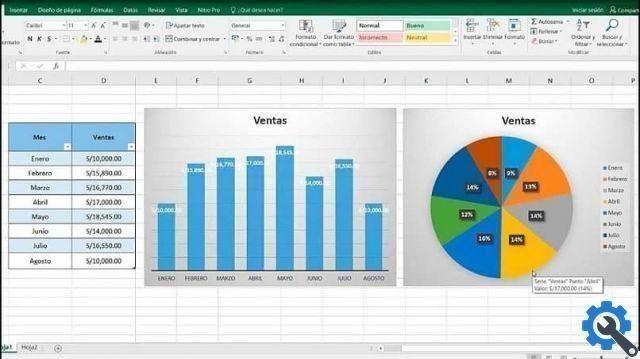
Première étape : créer le tableau
La première chose à faire avant insérer le graphique de la mise à jour automatique consiste à créer la table avec les données qui y seront reflétées. Pour cela, il est nécessaire d'établir les données qui vont y entrer. Tout d'abord, la première ligne doit être utilisée pour les en-têtes.
De même, les informations de chacun d'eux doivent être organisé en lignes et en colonnes et chacun d'eux doit avoir le même format (chiffres, textes, date, devise, entre autres).
En ce sens, chaque cellule doit contenir une seule donnée ou un seul enregistrement (c'est-à-dire qu'il ne peut y avoir, par exemple, deux dates dans une cellule). Une fois les données organisées, le tableau peut être créé en sélectionnant n'importe quelle cellule contenant des données.
Alors, sélectionnons la commande " Insérer> tableau «Et immédiatement, le programme identifiera le périmètre de chacune des données. Une boîte intitulée " apparaîtra. Créer un tableau « Et vous devez vous assurer que la référence qu'il affiche correspond à la plage de données.
De même, dans cette fenêtre, il y aura une boîte qui dira " Le tableau a des en-têtes ". Cela lui-même doit être marqué. Puis appuyez " OK ". De cette façon, si les informations et les cellules ont été organisées correctement, le tableau sera créé avec succès.
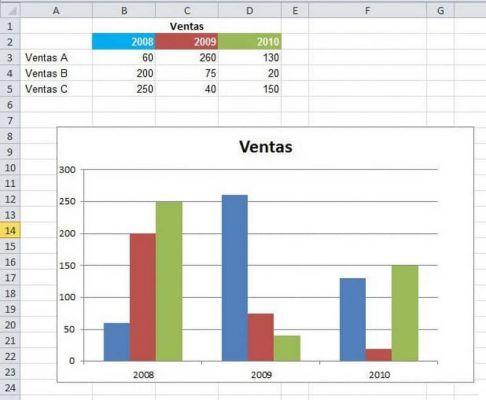
Créer un graphique de mise à jour automatique
Dans cette étape, avec le tableau créé et les données organisées, il suffit de créer le graphique de mise à jour automatique à partir de la carte " entrer ". La section graphique montre une série de divers styles, il suffit de choisir celui qui convient le mieux à ce qui est requis.
Il est important de garder à l'esprit que tous les types ne sont pas utilisés pour une raison quelconque, il y en a qui sont mieux adaptés à une situation ou à un travail que d'autres. Ensuite, une fois sélectionné, il viendra joint à la feuille de calcul en prenant comme référence les données du tableau précédemment établi.
D'ici, à chaque fois valeurs vengono aggiornati, les modifications seront automatiquement reflétées dans le graphique ajoutée, même si de nouvelles données sont ajoutées, elles seront modifiées pour les accueillir.


























