Com o Excel você pode trabalhar tão simples quanto criar uma planilha Excel para calcular os preços de aluguel. Operações ainda mais difíceis, como usar funções CSCH hiperbólicas no Excel.
Uma delas é a possibilidade de automatizar a modificação de informações em uma tabela criada a partir dos dados estabelecidos no documento. Isso, apesar de parecer complicado, é muito simples e facil fazer, desde que as instruções sejam seguidas cuidadosamente e ao pé da letra.
Como essa ferramenta pode me ajudar?
É muito comum segurar o registros de vendas ou compras em uma pasta de trabalho do Excel, que, para ser mais técnico, é acompanhada por um gráfico. Em geral, o referido gráfico dá uma torção visual e digerível, para algumas pessoas, às informações refletidas na tabela.
Mas é muito chato ter que mudar os dados nas duas estruturas em paralelo cada vez que um valor é atualizado. Por isso o Excel oferece a possibilidade de criar uma espécie de gráfico com atualização automática.
Dessa forma, quando você alterar a informação da fonte de dados, que seria a tabela, ela será refletida da mesma forma gráfico anexado, economizando muito tempo e esforço.
O motivo para desativar ou desativar as atualizações automáticas no Microsoft Office deve ser realmente válido. Especialmente porque a cada nova edição são adicionadas melhores ferramentas úteis.
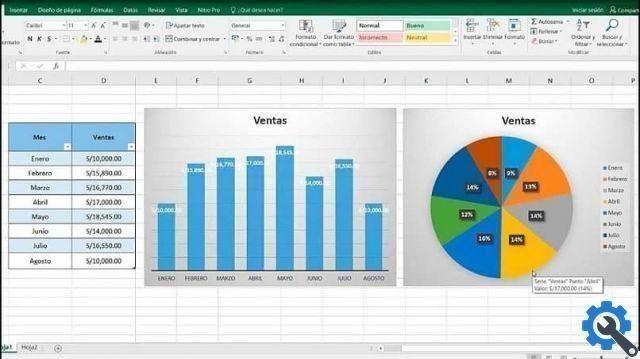
Primeiro passo: crie a tabela
A primeira coisa a fazer antes insira o gráfico de atualização automática é criar a tabela com os dados que serão refletidos nela. Para isso, é necessário estabelecer os dados que irão nele entrar. Em primeiro lugar, a primeira linha deve ser usada para os títulos.
Da mesma forma, as informações de cada um deles devem ser organizado em linhas e colunas e cada uma delas deve ter o mesmo formato (números, textos, data, moeda, entre outros).
Nesse sentido, cada célula deve conter um único dado ou um único registro (ou seja, não pode haver, por exemplo, duas datas em uma célula). Uma vez que os dados estejam organizados, a tabela pode ser criada selecionando qualquer célula que contenha dados.
Então, vamos selecionar o comando " Inserir> tabela ”E imediatamente o programa identificará o perímetro de cada um dos dados. Uma caixa chamada "aparecerá. Criar a tabela ”E você precisa ter certeza de que a referência mostrada corresponde ao intervalo de dados.
Da mesma forma, nessa janela haverá uma caixa que dirá " A tabela tem cabeçalhos ". Isso em si deve ser marcado. Então aperte " OK ". Desta forma, se as informações e células estiverem organizadas corretamente, a tabela será criada com sucesso.
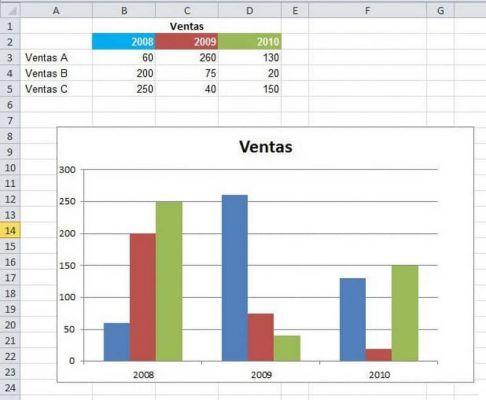
Criar gráfico de atualização automática
Nesta etapa, com a tabela criada e os dados organizados, basta criar o gráfico de atualização automática a partir do cartão " entrar ". A seção de gráficos mostra uma série de vários estilos, basta escolher aquele que melhor se adapta ao que é necessário.
É importante ter em mente que nem todos os tipos são usados por qualquer motivo, existem alguns que são mais adequados para uma situação ou trabalho do que outros. Então, uma vez selecionado, ele virá anexado à planilha tomando como referência os dados da tabela previamente estabelecida.
A partir daqui, cada vez valores são atualizado, as alterações serão refletidas automaticamente no gráfico adicionado, mesmo que novos dados sejam adicionados, eles serão modificados para acomodá-los.


























