With Excel you can work as simple as creating an Excel spreadsheet to calculate rental prices. Even more difficult operations such as using hyperbolic CSCH functions in Excel.
One of them is the possibility of automate the modification of information in a table created from the data established in the document. This, despite looking complicated, is a lot simple and easy to do, as long as the instructions are followed carefully and to the letter.
How can this tool help me?
It is very common to hold the records of sales or purchases in an Excel workbook, which, to be more technical, is accompanied by a chart. In general, said graph gives a twist visual and digestible, for some people, to the information that is reflected in the table.
But it is quite annoying to have to change the data in the two structures in parallel each time a value is updated. For this reason, Excel offers the possibility of creating a sort of graph with the information available in the table aggiornamento automatico.
That way, when you change information from the data source, which would be the table, it will be reflected in the same way attached chart, saving a great deal of time and effort.
The reason for turning off or disabling automatic updates in Microsoft Office must be really valid. Especially since with each new edition better useful tools are added.
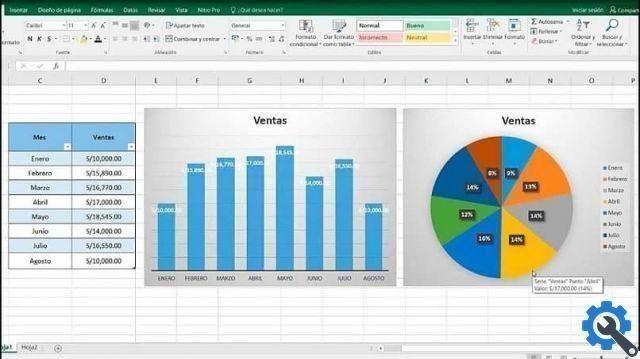
Step one: create the table
The first thing to do before insert the graph of automatic update is to create the table with the data that will be reflected in it. For this, it is necessary to establish the data that will go into it. First of all, the first row should be used for the headings.
Likewise, the information of each of them must be organized in rows and columns and each of them must have the same format (numbers, texts, date, currency, among others).
In this sense, each cell must contain a single data or a single record (i.e. there cannot be, for example, two dates in a cell). Once the data has been organized, the table can be created by selecting any cell that contains data.
So, let's select the command " Insert> table ”And immediately the program will identify the perimeter of each of the data. A box called "will appear. Create table ”And you need to make sure that the reference it shows matches the data range.
Likewise, in that window there will be a box that will say " The table has headers ". This itself must be marked. Then press " OK ". This way, if the information and cells have been organized correctly, the table will be created successfully.
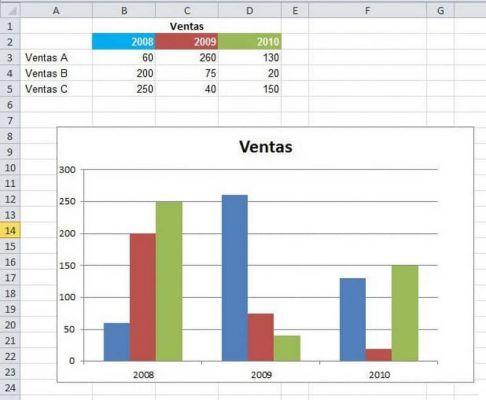
Create auto update chart
In this step, with the table created and the data organized, it is sufficient to create the automatic update graph from the card " Inserisci ". The graphics section shows a series of various styles, we just have to choose the one that best suits what is required.
It is important to keep in mind that not all types are used for whatever reason, there are some that are better suited to one situation or a job than others. Then, once selected, it will come attached to the spreadsheet taking as reference the data of the previously established table.
From here, every time values are updated, the changes will automatically be reflected in the graphic added, even if new data is added, it will be modified to accommodate it.


























