Il existe des programmes spécialisés pour les exécuter, comme Illustrator ou Photoshop. Cependant, ils peuvent être créés sans avoir besoin d'installer de programmes, simplement en utilisant Word. Généralement ces Étiquettes ils vont sur certains produits, vêtements ou autres articles commerciaux.
Rendez-les très simples, mais il existe des outils très utiles dans Word avec lesquels vous n'êtes peut-être pas familier. Cette application a tellement d'options et de boutons que chaque jour, nous pouvons continuer à apprendre à l'utiliser, des choses qui peuvent ne pas nous traverser l'esprit, comme insérer ou mettre une vidéo dans Word.
D'autre part, ce programme nous offre la possibilité de créer une chronologie créative, qui est un outil très utile que peu d'utilisateurs connaissent. C'est pourquoi il nous semble important de mettre en évidence plusieurs fonctions que Word nous propose et qui ne sont pas bien connues, comme les étiquettes en l'occurrence.
Comment créer ou créer facilement des étiquettes dans Word ?
L'avantage de ce type de travail est qu'il est une seule feuille, quelle que soit la taille, plusieurs étiquettes peuvent sortir. Évidemment, le montant peut varier en fonction de votre taille et des marges. Faire une étiquette dans Word cela nécessitera un bon sens esthétique, mais nous nous concentrerons sur l'enseignement de l'utilisation des outils fournis par Word.
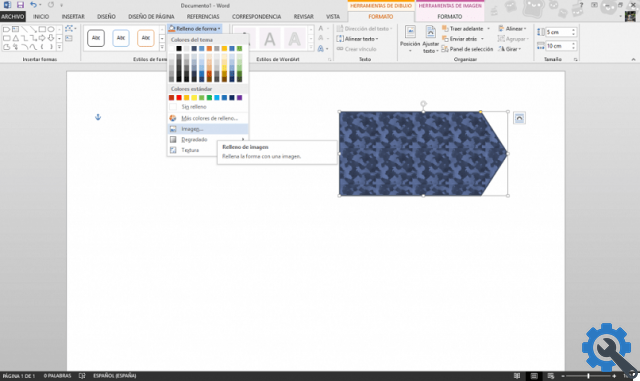
Étapes pour créer ou créer des étiquettes dans Word
C'est très simple, il vous suffit de suivre pas à pas les instructions suivantes et vous pourrez ensuite réaliser les étiquettes que vous souhaitez en quelques minutes. Nous vous rappelons également que cette procédure peut également être effectuée depuis votre téléphone mobile, puisque Word nous offre la possibilité de créer et de modifier des documents depuis Android.
Choisissez la forme des étiquettes
Après avoir ouvert Word pour commencer à créer l'étiquette, passons à l'onglet "Insérer", où le bouton apparaît “Forme”. En cliquant dessus, vous aurez le choix entre des options parmi lesquelles trouver des lignes, des formes de base, des flèches de bloc, des formes d'équation, des organigrammes, des rubans et des étoiles, entre autres.
Il y a une grande variété de choix, mais généralement les étiquettes sont rectangulaires, avec des coins pointus ou arrondis.
Une fois que nous avons choisi la forme, nous cliquons sur la feuille Word et faisons glisser le pointeur pour choisir la taille. Si on veut choisir une taille précise, Word nous offre la possibilité d'écrire les mesures dans l'onglet "Format" qui apparaît lorsque vous êtes sur le rectangle. Sur le côté droit, la taille est affichée et deux cases sont affichées pour indiquer la largeur et la hauteur du rectangle.
Si vous avez choisi une forme avec un ou plusieurs bords arrondis ou coupés, un clic sur la forme affichera un ou plusieurs éléments selon le nombre de bords différents. Cet élément peut être utilisé avec le pointeur pour personnaliser la taille de la coupe d'angle.
Personnalisation de la forme
Dans "Format", diverses options apparaissent pour changer l'apparence de la forme, comme le contour (le bord de la forme), qui peut être épaissi, plus foncé, d'une autre couleur ou simplement supprimé. En plus de changer la couleur ou la texture du remplissage de la forme.
Une façon de lui donner une texture est de cliquer sur "Shape Fill", puis "Image". Une fenêtre avec nos fichiers s'ouvrira, à partir de là, nous pouvons sélectionner n'importe quelle image que nous avons téléchargée sur notre ordinateur. Lorsque nous le sélectionnons, nous cliquons sur "Insérer".
Ensuite, une autre option entre les onglets s'ouvrira, un format pour les outils d'image. Selon le type de balise et son objectif, elle peut ou non avoir une perforation. Si nous voulons le délimiter, nous devons à nouveau choisir une forme. Pour faire un cercle parfait, on choisit l'ellipse et en cliquant on appuie sur la touche shift.

Placer le logo
Nous recherchons d'abord notre logo parmi nos images et nous l'insérons dans la feuille Word. Allons dans formater puis dans « Paramètres du texte », qui apparaît au centre de la barre et cliquez dessus. Une liste d'options s'affichera, à partir de laquelle nous choisirons « Devant le texte ».
Ce sera beaucoup plus facile si le le logo est au format PNG. Le placement du logo est facultatif si le type d'étiquette que vous souhaitez réaliser ne le nécessite pas.
Entrez les mots
Montons " entrer "Et cliquez sur" Zone de texte". Là, nous placerons le texte de l'étiquette, avec la police, la taille et la couleur que nous voulons.


























