There are specialized programs to perform them, such as Illustrator or Photoshop. However, they can be created without the need to install any programs, simply by using Word. Usually these Labels they go on some products, clothing or other commercial items.
Make them very simple, but there are quite useful tools in Word that you may not be familiar with. This application has so many options and buttons that every day we can continue learning how to use it, things that may not cross our mind, like inserting or putting a video in Word.
On the other hand, this program offers us the possibility to create a creative timeline, which is a very useful tool that few users know about. That is why it seems important to us to highlight several functions that Word offers us that are not well known, such as labels in this case.
How to easily create or create labels in Word?
The advantage of this type of work is that it is a single sheet, regardless of size, multiple labels can come out. Obviously, the amount may vary depending on your size and the margins. Do a label in Word it will require a good aesthetic sense, but we will focus on teaching the use of the tools that Word provides.
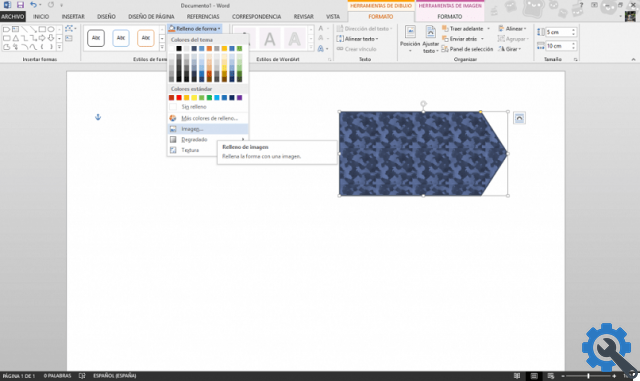
Steps to create or create labels in Word
It is very simple, you just have to follow the following instructions step by step and then you will be able to make the labels you want in a few minutes. We also remind you that this procedure can also be performed from your mobile phone, since Word offers us the possibility to create and edit documents from Android.
Choose the shape of the labels
After opening Word to start creating the label, let's go to the “Insert” tab, where the button appears "Form". Clicking on it will bring up options to choose from, among which we can find lines, basic shapes, block arrows, equation shapes, flowcharts, ribbons and stars, among others.
There is a wide variety to choose from, but generally the labels are rectangular, with pointed or rounded corners.
Once we have chosen the shape, we click on the Word sheet and drag the pointer to choose the size. If we want to choose a specific size, Word offers us the possibility to write the measurements in the "Format" tab that appears when you are on the rectangle. On the right side, the size is displayed and two boxes are shown to indicate the width and height of the rectangle.
If you have chosen a shape with one or more rounded or cut edges, clicking on the shape will display one or more elements depending on the number of different edges. This item can be operated with the pointer to customize the size of the corner cut.
Customization of the shape
While in “Format” several options appear for change the appearance of the shape, such as the outline (the edge of the shape), which can be made thicker, darker, another color, or simply removed. In addition to changing the color or texture of the shape's fill.
One way to give it a texture is to click "Shape Fill", then "Image". A window with our files will open, from there we can select any image that we have downloaded to our computer. When we select it we click on "Insert".
Then another option between the tabs will open, a format for image tools. Depending on the type of tag and its purpose, it may or may not have a perforation. If we want to delimit it, we have to choose a shape again. To make a perfect circle, we choose the ellipse and while clicking we press the shift key.

Place the logo
First we look for our logo among our images and we insert it in the Word sheet. Let's go to format and then to “Text Settings”, which appears in the center of the bar and click on it. A list of options will be displayed, from which we will choose “In front of text”.
It will be much easier if the logo is in PNG format. The placement of the logo is optional if the type of label you want to make does not require it.
Enter the words
Let's go up " Inserisci "And click on" Text box". There we will place the label text, with the font, size and color we want.


























