How to add outlines to objects from the mask tool
In the case of photos or images, we make them stand out by placing them in frames or colored frames and figures that attract attention. Apparently, the outlines of a text or object always strike our eyes. With the mask tool in Corel Photo Paint , get ready for add garnishes to objects and make them attractive.
With the programma Corel Photo Paint, we can add the garnish to objects digitally; they can be texts or images, simply by using the mask tool. Also, we can create shadow frames for a photograph with Photo Paint. We can make our images shine, making them more attractive and outstanding, but even better, maintaining their quality.
Apply the outline to objects from the mask tool
The use of masks is widespread. Therefore, in many cases it is important to know how to crop objects using the mask tool in Corel Photo Paint. This program has the advantage of add garnishes to objects, using the mask tool in three different ways.
You can choose whether the outline of the object should be placed inside the mask, outside outline of the mask or by placing it in the center of the selection. Note that you can't apply this effect directly to a text layer without first converting it to an object.

Create mask from object
This action is achieved by right clicking on the text object and choosing the option " Represents as an object “, By doing so we will have it ready for modification.
If we have already established and selected the figure, we need to right click to bring up the options tab. Being here we choose "Create mask from object" and let's start applying the desired outline to the objects.
How to add an outline to objects inside the mask?
After generating the mask, we can choose the tool for add outline. For example, we select a brush, specify its values, set a diameter and choose the color. We position ourselves on the selection, click with the right mouse button where the “Brushstroke from mask” option will be displayed. When we choose it, we will see the box Choose line position and we will have the three outline options.
We select “Inside the mask”, click on accept and conclude by removing the selection. Hello !, we have applied the outline to our object. In this way sui borders and photo frames, you will make them more amazing.
What to do to add an outline to objects outside or in the middle of the mask selection?
The process to follow is similar to what we have mentioned above. Only when you get to the section where the Choose Stroke Position box appears, do you need to choose Outside Mask or Center of the edge of the mask.
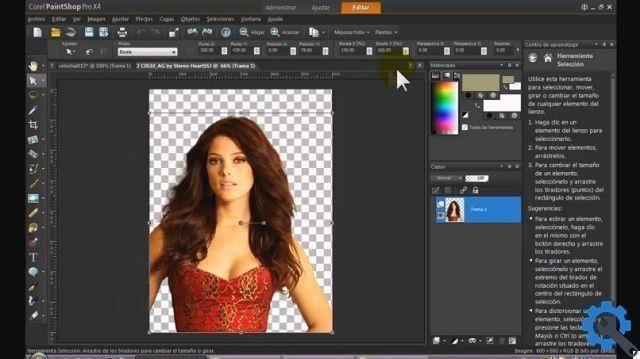
In the outline effect of the central edge of the mask, we will see that the action will be half highlighted in the mask. While "Inside the mask", the outline of the objects yes will notice from the edge of the mask to the inside; and failing that, the “Out of mask” option will observe the outline from the edge of the mask outwards.
It will be fun to be able to edit text, images or photos from this wonderful graphics editor. As you use this tool, you will continue to learn new techniques and effects. For example: using Corel Photo Paint's image stitching and cropping tools or being able to create a clipping mask using text in an image in Corel Photo Paint.
We conclude that Corel Photo Paint offers us several ways to add outlines to objects using the mask tool; Not to mention its wide range of photo editing tools and effects. We would like to know if what you read in this post was useful to you. Therefore, it would be nice to see your valuable comment on the box.


























