Existem programas especializados para realizá-los, como Illustrator ou Photoshop. No entanto, eles podem ser criados sem a necessidade de instalar nenhum programa, simplesmente usando o Word. Normalmente estes Etiquetas eles vão em alguns produtos, roupas ou outros itens comerciais.
Torne-os muito simples, mas existem ferramentas bastante úteis no Word com as quais você pode não estar familiarizado. Este aplicativo tem tantas opções e botões que todos os dias podemos continuar aprendendo como usá-lo, coisas que podem não passar pela nossa cabeça, como inserir ou colocar um vídeo no Word.
Por outro lado, este programa nos oferece a possibilidade de criar uma linha do tempo criativa, que é uma ferramenta muito útil que poucos usuários conhecem. É por isso que nos parece importante destacar várias funções que o Word nos oferece que não são muito conhecidas, como rótulos neste caso.
Como criar ou criar etiquetas facilmente no Word?
A vantagem deste tipo de trabalho é que uma única folha, independentemente do tamanho, vários rótulos podem sair. Obviamente, o valor pode variar dependendo do seu tamanho e das margens. Fazer uma etiqueta no Word exigirá um bom senso estético, mas nos concentraremos em ensinar o uso das ferramentas que o Word oferece.
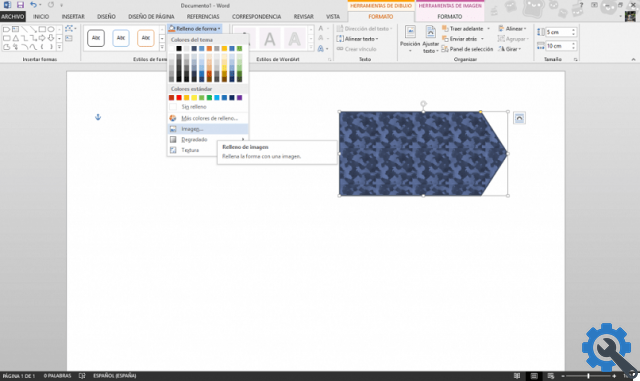
Etapas para criar ou criar rótulos no Word
É muito simples, basta seguir as seguintes instruções passo a passo e poderá fazer as etiquetas que deseja em poucos minutos. Lembramos ainda que este procedimento também pode ser realizado a partir do seu telemóvel, pois o Word oferece-nos a possibilidade de criar e editar documentos a partir do Android.
Escolha a forma das etiquetas
Após abrir o Word para começar a criar a etiqueta, vamos para a aba “Inserir”, onde aparece o botão "Forma". Clicar nele abrirá opções para escolher, entre as quais podemos encontrar linhas, formas básicas, setas de bloco, formas de equação, fluxogramas, fitas e estrelas, entre outras.
Há uma grande variedade para escolher, mas geralmente as etiquetas são retangulares, com cantos pontiagudos ou arredondados.
Depois de escolher a forma, clicamos na folha do Word e arrastamos o ponteiro para escolher o tamanho. Se quisermos escolher um tamanho específico, o Word nos oferece a possibilidade de escrever as medidas na guia "Formatar" que aparece quando você está no retângulo. No lado direito, o tamanho é exibido e duas caixas são mostradas para indicar a largura e a altura do retângulo.
Se você escolheu uma forma com uma ou mais arestas arredondadas ou cortadas, clicar na forma exibirá um ou mais elementos dependendo do número de arestas diferentes. Este item pode ser operado com o ponteiro para personalizar o tamanho do corte de canto.
Customização da forma
Enquanto em "Formatar" aparecem várias opções para alterar a aparência da forma, como o contorno (a borda da forma), que pode ficar mais grosso, mais escuro, de outra cor ou simplesmente removido. Além de alterar a cor ou textura do preenchimento da forma.
Uma maneira de dar uma textura é clicar em "Shape Fill" e depois em "Image". Uma janela com nossos arquivos será aberta, a partir daí podemos selecionar qualquer imagem que baixamos para o nosso computador. Ao selecioná-lo, clicamos em "Inserir".
Em seguida, outra opção entre as abas será aberta, um formato para ferramentas de imagem. Dependendo do tipo de tag e sua finalidade, pode ou não ter uma perfuração. Se queremos delimitá-lo, temos que escolher uma forma novamente. Para fazer um círculo perfeito, escolhemos a elipse e enquanto clicamos pressionamos a tecla shift.

Coloque o logotipo
Primeiro procuramos nosso logotipo entre nossas imagens e nós o inserimos na folha do Word. Vamos para formatar e depois para “Configurações de texto”, que aparece no centro da barra e clique nela. Uma lista de opções será exibida, da qual escolheremos “Na frente do texto”.
Será muito mais fácil se o o logotipo está no formato PNG. A colocação do logótipo é opcional caso o tipo de etiqueta que pretende fazer não o exija.
Digite as palavras
Vamos subir " entrar "E clique em" Caixa de texto". Lá colocaremos o texto da etiqueta, com a fonte, tamanho e cor que queremos.


























