Eh bien, de nos jours, la connaissance des programmes informatiques de bureau est répandue dans de nombreux contextes de travail. Pour avancer un peu dans cet objectif, dans cet article nous allons vous apprendre comment créer ou créer un organigramme dans PowerPoint, rapidement et facilement.
Il doit être clair qu'un seul tutoriel ne fera pas de vous un expert en la matière. Cependant, vous pouvez compléter avec les autres guides que nous avons. Essayez de vous familiariser avec tout Programmes de la famille Microsoft Office, c'est-à-dire non seulement avec PowerPoint, mais aussi avec Excel, Word, etc.
Vous serez peut-être intéressé de savoir que nous avons actuellement un article sur la création d'organigrammes dans Word, que vous pouvez, sans aucun doute, compléter avec celui-ci.
I exigences afin de profiter des avantages suivants :
- Avoir une compréhension de base de PowerPoint, qui vous permet de suivre des instructions simples et d'utiliser des outils.
- Que votre ordinateur a Microsoft PowerPoint téléchargé et installé à partir du site officiel. Il faut savoir qu'il s'agit d'un programme payant, mais, à notre avis, c'est un investissement très rentable. Vous parierez sur votre futur emploi et constaterez des bénéfices lorsque vous parviendrez à obtenir le poste que vous désirez tant.
Définition de l'organigramme
Fondamentalement, un organigramme est un représentation graphique. Il s'agit d'un type spécial de carte conceptuelle dans PowerPoint, où son contenu concerne la hiérarchie d'une entreprise ou d'une institution. C'est-à-dire qu'il montre les niveaux de pouvoir d'une institution et les organes qui se trouvent à ces niveaux. De plus, comme toute carte conceptuelle, ce qui est important, c'est l'interrelation entre ses contenus.
Il est possible de résumer en quelques lignes les caractéristiques des organigrammes, pour ne pas perdre trop de temps là-dessus.
Caractéristiques d'un organigramme
- C'est une carte conceptuelle.
- Rapide à voir et à comprendre.
- Informatif.
- Il n'a pas de conceptions très chargées ou ennuyeuses.
- Affiche les niveaux hiérarchiques d'une entreprise ou d'une institution.
- C'est descendant. Au sommet se trouve l'instance dirigeante, à partir de laquelle les autres sont déployés, et ainsi de suite.
- Il ne contient que des informations essentielles et concises.
Comment faire ou créer un organigramme dans PowerPoint ?
La première étape sera d'accéder à notre nouveau document PowerPoint et personnaliser notre diapositive. Selon l'extension que nous voulons pour notre organigramme, il peut être pratique de modifier la taille de la diapositive dans PowerPoint, pour une plus longue.
Cela peut être fait en sélectionnant ladite diapositive, en accédant au menu contextuel le design en haut de l'écran puis à l'aide de l'outil Taille de la diapositive (à droite du menu).
Si vous le souhaitez, au même endroit vous avez la possibilité Format d'arrière-plan, avec lequel vous pouvez attribuer des caractéristiques spéciales à l'arrière-plan de votre diapositive. N'oubliez pas que le texte que vous saisirez par la suite doit être parfaitement lisible.
Méthode 1 pour créer un organigramme dans PowerPoint
Pour cette méthode, vous irez dans l'onglet entrer. Dans celui-ci, vous choisirez l'outil Formes, en choisissant celui qui correspond à votre organigramme. Je recommande le rectangle. Vous dessinerez les rectangles nécessaires, que vous pourrez personnaliser dans le menu contextuel Largeur, lorsque vous les sélectionnez.
Vous ajouterez les textes correspondants en gardant à l'esprit qu'ils doivent être courts et concis. Ne téléchargez jamais un organigramme avec du contenu inutile. Pour ce faire, faites un clic droit sur la forme et utilisez l'option Éditer le texte.
Vous allez maintenant essayer d'aligner "à l'oeil", les cases avec des niveaux hiérarchiques égaux. Ensuite, vous les sélectionnerez tous en cliquant dessus tout en appuyant sur Ctrl et, dans le menu format, vous utiliserez Aligner -> Distribuer horizontalement. Cela l'alignera correctement.
Terminez en joignant chaque boîte avec Insertion -> Formes -> Ligne.
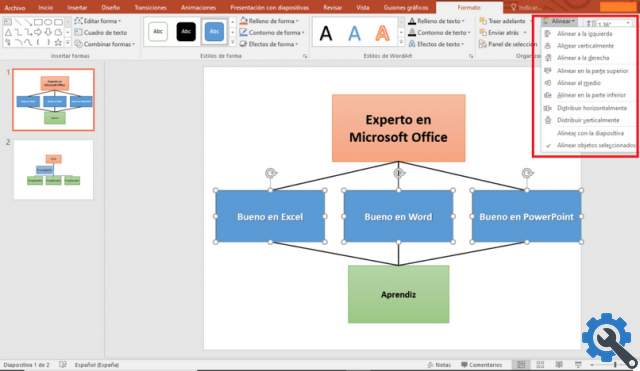
Méthode 2 pour créer un organigramme dans PowerPoint
Il s'agit de la moyen le plus simple de créer un organigramme dans PowerPoint. Allez dans le menu Insertion et choisissez l'outil SmartArt. Dans la fenêtre qui s'ouvre, on choisit la catégorie Hiérarchie, puis l'organigramme. Une autre alternative est de créer ou de créer un organigramme à partir de Word.
volonté inséré un organigramme par défaut, auquel nous pouvons personnaliser et insérer du texte.



























