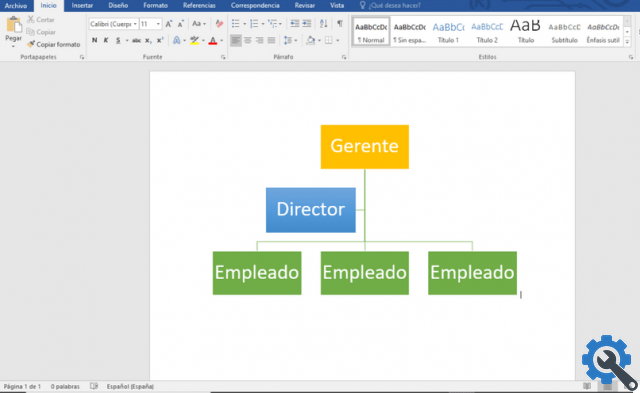Grâce à l'innovation technologique, nous avons la possibilité d'utiliser des outils informatiques pour nous aider dans notre organisation. Dans cet esprit, nous vous apprendrons comment créer ou créer un organigramme professionnel dans Word, rapidement et facilement.
Bien sûr, ce tutoriel ne fera pas de vous un expert dans l'utilisation de Word. Pour accomplir un tel exploit, vous devez beaucoup vous entraîner, lire d'autres guides et penser par vous-même.
Une formation dans les autres programmes de la suite Microsoft Office serait également le idéal pour atteindre votre objectif être plus organisé. Vous pouvez, par exemple, créer des schémas professionnels, des diagrammes de Gantt et bien d'autres choses simples mais tout aussi utiles.
Les conditions requises pour suivre ce guide sont : la gestion de base de Microsoft Word et certains de ses outils ; et avoir téléchargé et installé Word sur notre ordinateur, pour pouvoir travailler tout en regardant le didacticiel.
Notez que Word est un programme payant. Ce logiciel vaut-il la peine d'être acheté ? Oui bien sûr. En achetant ce traitement de texte, vous investirez dans votre avenir et votre éducation. Un jour, il en résultera une excellente position dans votre entreprise.
Qu'est-ce qu'un organigramme ?
Les organigrammes sont représentations graphiques qui vous permettent de montrer, de manière simple et rapide, la structure et la hiérarchie d'une entreprise ou d'une institution.
Tout lieu de travail formel a généralement un organigramme. Grâce à lui, chaque employé peut savoir à qui s'adresser et à qui s'adresser s'il a une question ou un problème. De plus, les organigrammes ne sont pas quelque chose de figé, vous motiver à grimper et d'occuper des postes hiérarchiques supérieurs.
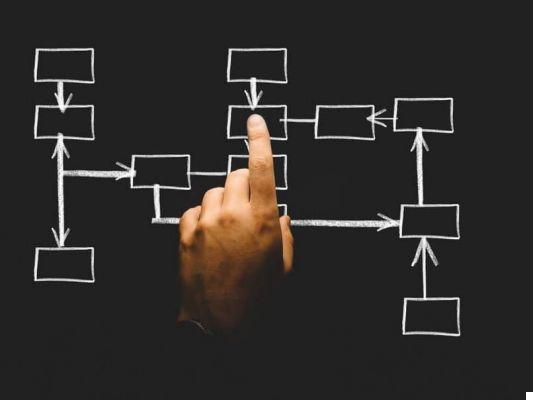
Caractéristiques d'un organigramme
- Montrer les relations entre tous niveaux de la hiérarchie d'une entreprise.
- Il doit être rapide à visualiser et à comprendre. Il se compose uniquement de information essentielle.
- C'est informatif.
- Il ne peut pas être trop ostentatoire dans sa conception, ce qui le rend difficile à lire.
- Il est généralement disposé descendant, en commençant par l'organe décrit.
- Bien qu'il existe une forme habituelle, il existe de nombreux types d'organigrammes différents.
Comment faire ou créer un organigramme professionnel dans Word ?
pour créer un organigramme, vous devrez vous connecter à votre traitement de texte et suivre les étapes ci-dessous.
Suite à vos connaissances sur la façon de créer un plan dans Word, vous insérerez des formes rectangulaires dans le document. A chacun vous attribuerez le nom des différents organes de l'entreprise ou de l'institution.
De plus, vous différencierez leur niveau hiérarchique avec la taille et la couleur des rectangles. Vous pouvez insérer, à la fin du document, des références de couleurs de manière qui se comprennent facilement pour tout le monde.
Vous organiserez les tables sous la forme d'un schéma descendant. Et vous indiquerez leurs relations par des flèches ou des lignes, qui sont également présentes dans le menu Insérer -> Formes.
Maintenant ça pas la manière la plus professionnelle Pour créer des organigrammes avec Word, la vérité est qu'il existe une autre méthode plus populaire, car elle est rapide et pratique.
Manière professionnelle de créer un organigramme dans Word
Pour cela, vous utiliserez le Outil SmartArt. Vous pouvez le trouver dans le menu contextuel entrer. Cliquer sur cette option fera apparaître une fenêtre proposant différents types de graphiques.
Puisque vous créez un organigramme, vous choisirez la catégorie Hiérarchie et divers types prédéfinis de schéma hiérarchique seront affichés. Vous choisirez celui que vous préférez et qui correspond à la structure de votre entreprise. Le modèle standard est avec des rectangles.
Lorsque vous appuyez OK, un organigramme sera généré automatiquement. Il ne reste plus qu'à placer les textes que vous voulez dans chaque case.
sur à gauche de l'écran une fenêtre apparaîtra avec les textes que vous avez saisis dans l'organigramme. Si vous souhaitez ajouter d'autres cases, cliquez sur la catégorie que vous souhaitez développer et appuyez sur la touche Entrée.