L'application Word nous a donné un nombre infini d'opportunités au fil des ans pour créer pratiquement n'importe quel document dont nous avons besoin. En effet, il possède de nombreuses fonctions peut-être peu connues, puisque par exemple ce programme nous donne la possibilité de créer une timeline créative.
Les utilisations de ce programme ne se limitent pas au PC, car il nous permet également de créer et d'éditer des documents depuis le mobile, ce qui est très utile si nous n'avons pas d'ordinateur à proximité.
A quoi servent les histogrammes ?
Les histogrammes ils sont largement utilisés dans les statistiques. Ils sont particulièrement pratiques en sciences sociales, car ils permettent de vérifier des données sociales, comme les résultats d'un recensement. Comparez les valeurs et identifiez les causes possibles d'un problème, aidant à trouver une solution efficace plus rapidement.
Elles sont toujours représentées sous forme de barres verticales, et se reflètent sur un axe horizontal, qui représente les valeurs des variables de manière adjacente, et un axe vertical, qui intègre les fréquences.
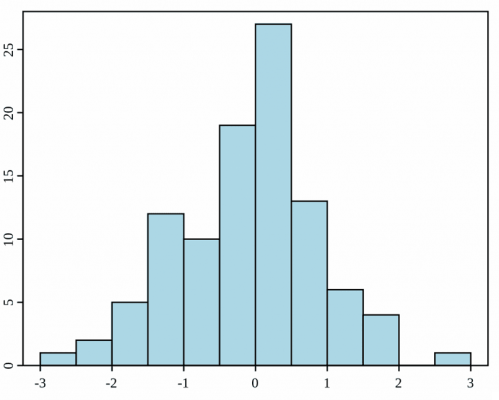
Les barres sont toujours tracées avec la même largeur, proportionnelle à l'intervalle, et avec la hauteur indiquée par la fréquence absolue. Toutes ces informations seront utiles pour créer vous-même un histogramme, que vous le créiez physiquement ou pratiquement. Aujourd'hui, nous allons vous apprendre à créer un histogramme dans Word, très facilement.
Étapes pour insérer un histogramme dans Word
Bien qu'il soit également possible de créer un histogramme dans Excel, Il existe deux façons d'insérer ou de créer des histogrammes dans Word. Les deux méthodes sont très faciles à appliquer et vous donneront d'excellents résultats. Les options sont incluses dans l'onglet "Insérer", dans le bouton "Graphiques". Une fois placé là, vous pouvez choisir de créer l'histogramme dans la section « Colonne » ou dans la section « Histogrammes ».
Si vous voulez le faire depuis la section qui porte le nom ¨ Colonne devi :
- Choisissez les graphiques dans les options qui apparaissent en haut de la fenêtre nouvellement ouverte et cliquez sur "Accepter". Une fenêtre Excel programmée en interne s'ouvrira dans Word, pour commencer à saisir des données.
- Entrez vos données statistiques dans les colonnes appropriées.
- Fermez la fenêtre et vous verrez immédiatement le graphique dans Word.
Pour créer votre graphique à partir de la section ¨ Histogramme vous devrez effectuer les opérations suivantes :
- Choisissez le modèle d'histogramme que vous préférez et cliquez sur "OK". Comme dans la section précédente, une fenêtre Excel interne s'ouvrira.
- Saisissez les données nécessaires pour valider votre graphique.
- Fermez la fenêtre et l'histogramme sera créé automatiquement dans Word.
Fondamentalement, vous pouvez créer ou insérer un histogramme avec juste ces trois étapes dans Word. Mais si vous souhaitez le personnaliser encore plus, c'est également possible, car les options de conception apparaîtront juste à côté des graphiques.
Avec eux, vous pouvez localiser l'histogramme en ligne avec le texte ou l'adapter à celui-ci. Vous aurez trois autres options pour rendre votre apparence graphique sensationnelle, avec les fonctionnalités les plus originales.
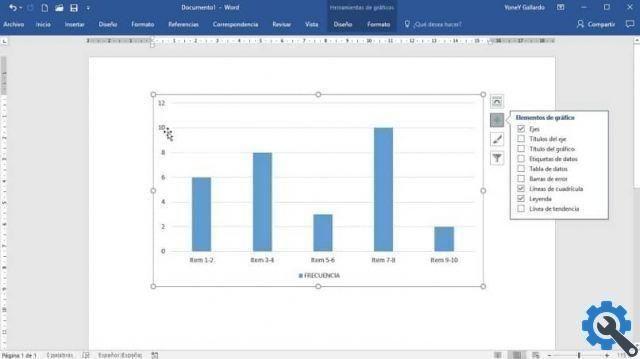
Plus d'options pour personnaliser un histogramme dans Word
- Éléments du graphique : dans cette option, vous pourrez choisir quels éléments vous voulez voir ou non dans votre histogramme. Cochez les cases que vous préférez et le changement sera effectué.
- Style-Couleur : Vous y trouverez différentes propositions de styles de barres et de combinaisons de couleurs qui donneront vie à vos graphiques.
- Valeurs-Noms : soyez encore plus précis sur la façon dont vous souhaitez que votre histogramme localise les noms et les valeurs, en les associant aux couleurs que vous avez précédemment choisies.
Essayez tous ces conseils dans votre document Word, vous remarquerez que il est très facile de créer un histogramme. Surprenez-vous, vos professeurs et vos camarades de classe avec les meilleurs graphiques créés dans Word.


























