Ao longo dos anos, o aplicativo Word nos deu um número infinito de oportunidades para criar praticamente qualquer documento de que precisamos. De fato, possui muitas funções talvez pouco conhecidas, pois por exemplo este programa nos dá a possibilidade de criar uma linha do tempo criativa.
Os usos deste programa não se limitam ao PC, pois também nos permite criar e editar documentos a partir do celular, o que é muito útil se não tivermos um computador por perto.
Para que servem os histogramas?
Os histogramas eles são amplamente utilizados em estatísticas. Eles são particularmente práticos nas ciências sociais, pois permitem verificar dados sociais, como os resultados de um censo. Compare valores e identifique possíveis causas de um problema, ajudando a chegar a uma solução eficaz com mais rapidez.
Eles são sempre representados na forma de barras verticais, e são refletidos em um eixo horizontal, que representa os valores das variáveis de forma adjacente, e um eixo vertical, que incorpora as frequências.
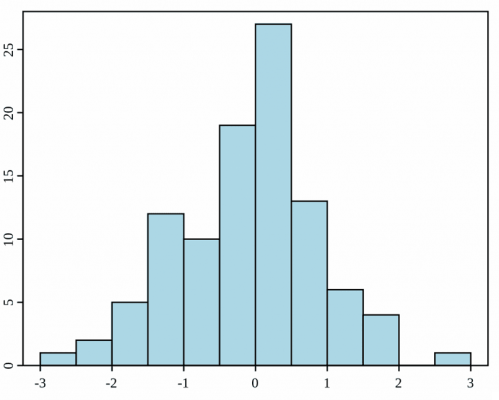
As barras são sempre desenhadas com a mesma largura, proporcional ao intervalo, e com a altura indicada pela frequência absoluta. Todas essas informações serão úteis para você mesmo criar um histograma, independentemente de você criá-lo fisicamente ou virtualmente. Hoje vamos te ensinar como criar um histograma no Word, de forma muito fácil.
Etapas para inserir um histograma no Word
Embora também seja possível criar um histograma no Excel, Existem duas maneiras de inserir ou criar histogramas no Word. Ambas as formas são muito fáceis de aplicar e lhe darão excelentes resultados. As opções estão incluídas na aba "Inserir", no botão "Gráficos". Uma vez colocado lá, você pode optar por criar o histograma na seção “Coluna” ou na seção “Histogramas”.
Se você quiser fazer isso na seção que leva o nome ¨ Coluna ¨ devi:
- Escolha os gráficos nas opções que aparecem na parte superior da janela recém-aberta e clique em "Aceitar". Uma janela do Excel programada internamente será aberta no Word, para iniciar a inserção de dados.
- Insira seus dados estatísticos nas colunas apropriadas.
- Feche a janela e você verá imediatamente o gráfico no Word.
Para criar seu gráfico a partir da seção ¨ Histograma ¨ você precisará fazer o seguinte:
- Escolha o modelo de histograma de sua preferência e clique em "OK". Como na seção anterior, uma janela interna do Excel será aberta.
- Insira os dados necessários para validar seu gráfico.
- Feche a janela e o histograma será criado automaticamente no Word.
Basicamente, você pode criar ou inserir um histograma com apenas esses três passos em palavra. Mas se você quiser personalizá-lo ainda mais, isso também é possível, pois as opções de design aparecerão ao lado dos gráficos.
Com eles você pode localizar o histograma de acordo com o texto ou adaptá-lo a ele. Você terá outras três opções para deixar sua aparência gráfica sensacional, com os recursos mais originais.
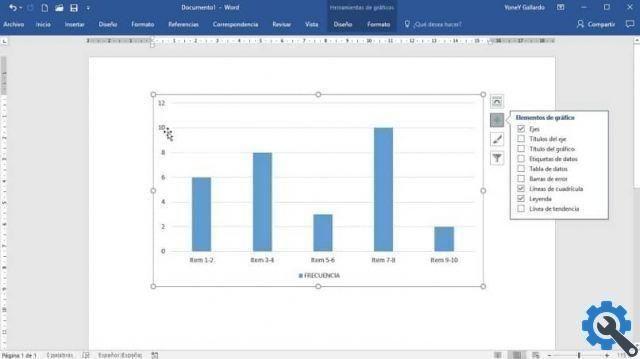
Mais opções para personalizar um histograma no Word
- Elementos do gráfico: nesta opção você poderá escolher quais itens você quer ver ou não no seu histograma. Marque as caixas de sua preferência e a alteração será feita.
- Estilo-Cor: Lá você encontrará diferentes propostas de estilos de barra e combinações de cores que darão vida aos seus gráficos.
- Valores-Nomes: seja ainda mais específico sobre como deseja que seu histograma localize nomes e valores, associando-os às cores que você escolheu anteriormente.
Experimente todas essas dicas em seu documento do Word, você notará que é muito fácil criar um histograma. Surpreenda-se, seus professores e seus colegas com os melhores gráficos criados no Word.


























