Vous n'avez pas besoin d'avoir des applications de conception professionnelles comme Photoshop pour éditer des images dans des documents. Le traitement de texte a déjà la possibilité de modifier des images dans le document. Si vous n'avez pas Word, vous pouvez le télécharger depuis son site officiel.
Étapes pour créer une image transparente dans Word
Que vous soyez un spécialiste ou un débutant, il n'est jamais trop tard pour découvrir comment fonctionne Microsoft Word. Maintenant, si vous suivez ces étapes à la lettre, vous pouvez changer l'image que vous voulez très facilement.
Insérer l'image dans le document
Une fois le document ouvert, vous sélectionnez l'onglet Insertion. Vous ne sélectionnerez pas l'option Insérer une image, mais vous sélectionnerez Insérer une forme.
Sélectionnez la forme que vous souhaitez insérer dans le fichier. Vous pouvez placer une image sous la forme d'un cercle, d'un triangle ou de la forme de votre choix. Dans ce cas, pour garder la même forme que l'image, on sélectionne la forme du rectangle.
Placer l'image à l'intérieur de la forme
Une fois la forme de remplissage en place, Le format est Cambiato. Sélectionnez l'onglet Outils de dessin et modifiez le contour de la forme en sélectionnant l'option sans contour.
Ceci est l'étape la plus importante. Toujours dans l'onglet, sélectionnez l'option remplir le formulaire et au lieu de choisir une couleur, sélectionnez l'option image ...
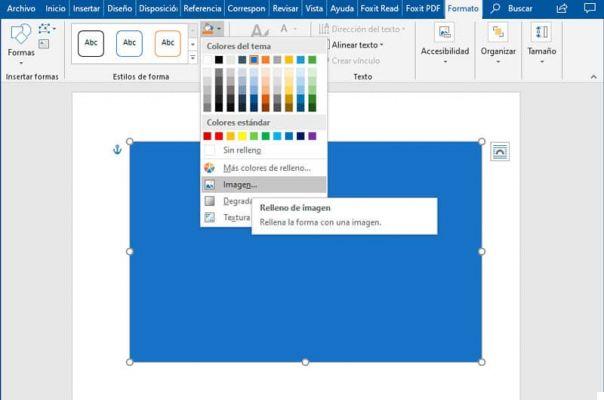
Lorsque la fenêtre du navigateur de fichiers s'ouvre, vous pouvez sélectionner l'image comme remplissage de la forme. Choisissez l'image à laquelle vous souhaitez appliquer la transparence.
Changez le format de l'image avec l'outil de dessin.
Nous avons déjà le formulaire dans le document, mais contrairement à l'option Insérer une image, deux onglets sont affichés. Il y a deux onglets lors de la sélection de l'image. L'outil Image et l'onglet Outil dessin.
L'onglet qui nous intéresse dans ce cas est l'onglet outils de dessin. Après avoir sélectionné l'onglet, vous devez cliquer sur l'option de style de forme.
Un menu de format d'image apparaît sur le côté droit, avec diverses options disponibles pour éditer l'image.
Sélectionnez le option de remplissage puis modifiez le champ de transparence à 50 %. Vous pouvez modifier le pourcentage de transparence à votre guise.
Vérifiez que l'image est transparente
Vous pouvez placer l'image devant le texte pour vérifier que l'image a bien maintenant une légère transparence.
Vous pouvez également insérer une autre image dans le document et faire glisser l'image modifiée dessus, vous verrez comment elle se chevauche.
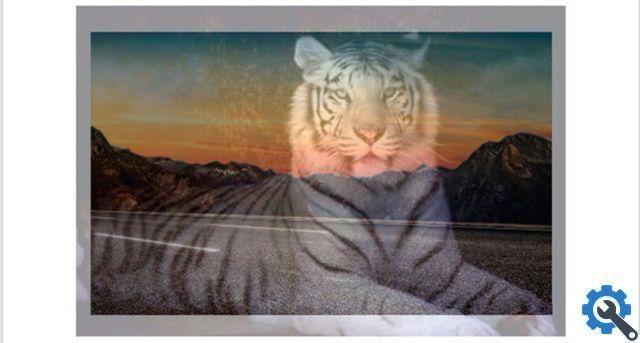
Une autre façon d'obtenir le même effet sur l'image
Il existe des versions de Word qui vous permettent déjà de modifier une image plus en détail, à partir de l'onglet de l'outil Images. Comme dans le cas de Microsoft Office Professional Plus 2016.
Insérez l'image ou plusieurs images dans le document et sélectionnez l'onglet outil d'image, l'option de transparence est disponible.
En sélectionnant cette option, différents niveaux de transparence sont disponibles et peuvent être appliqués à l'image. Pour modifier plus précisément le pourcentage exact de transparence, vous devez sélectionner l'option de transparence de l'image.
Vous pouvez utiliser votre image transparente comme filigrane pour votre dossier en le répétant sur chaque feuille. Avec cela, vous aurez un document qui a votre tampon personnel qui vous identifie ou enregistre l'image dans différents formats.
De plus en plus d'options sont disponibles pour les utilisateurs d'applications chaque jour, et il n'est plus nécessaire d'utiliser autant d'applications pour effectuer un travail avec une finition professionnelle.
Word est plus qu'un simple traitement de texte. C'est un assistant qui vous donne tous les outils dont vous avez besoin pour faire le travail plus efficacement. Là son interface intuitive permet même aux utilisateurs novices d'utiliser l'application sans difficulté.


























