Você não precisa ter aplicativos de design profissionais como o Photoshop para editar imagens em documentos. O processador de texto já tem a capacidade de editar imagens dentro do documento. Se você não possui o Word, pode baixá-lo em seu site oficial.
Etapas para criar uma imagem transparente no Word
Seja você um especialista ou um iniciante, nunca é tarde para descobrir como o Microsoft Word funciona. Agora, se você seguir estes passos ao pé da letra, poderá alterar a imagem desejada de maneira muito fácil.
Insira a imagem no documento
Quando o documento estiver aberto, você selecionará a guia Inserir. Você não selecionará a opção Inserir imagem, mas selecionará Inserir forma.
Selecione a forma que deseja inserir no arquivo. Você pode colocar uma imagem na forma de um círculo, triângulo ou qualquer forma que desejar. Neste caso, para manter a mesma forma da imagem, selecionamos a forma do retângulo.
Coloque a imagem dentro da forma
Uma vez que a forma de enchimento está no lugar, O formato é cambiato. Selecione a guia Ferramentas de Desenho e altere o contorno da forma, selecionando a opção sem contorno.
Este e o passo mais importante. Também na aba selecione a opção Preencha o formulário e ao invés de escolher uma cor, selecione a opção de imagem...
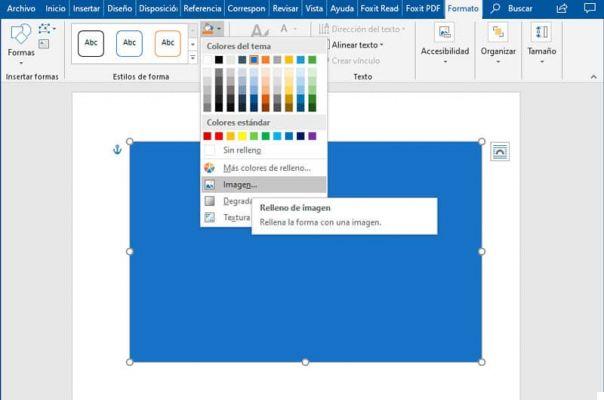
Quando a janela do navegador de arquivos for aberta, você poderá selecionar a imagem como o preenchimento da forma. Escolha a imagem à qual deseja aplicar transparência.
Altere o formato da imagem com a ferramenta de desenho.
Já temos o formulário no documento, mas ao contrário da opção Inserir Imagem, duas abas são exibidas. Existem duas guias ao selecionar a imagem. A Ferramenta de Imagem e a guia Ferramenta desenho.
A guia que nos interessa neste caso é a guia de ferramentas de desenho. Depois de selecionar a guia, você precisa clicar na opção de estilo de forma.
Um menu de formato de imagem aparece no lado direito, com várias opções disponíveis para editar a imagem.
Selecione os opção de preenchimento e, em seguida, altere o campo de transparência para 50%. Você pode alterar a porcentagem de transparência ao seu gosto.
Verifique se a imagem é transparente
você pode coloque a imagem na frente do texto para verificar se a imagem realmente agora tem uma leve transparência.
Você também pode inserir outra imagem no documento e arrastar a imagem editada, você verá como ela se sobrepõe à outra.
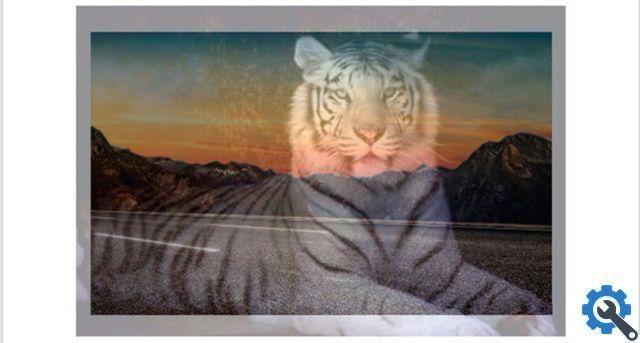
Outra maneira de obter o mesmo efeito na imagem
Existem versões do Word que já permitem editar uma imagem com mais detalhes, na guia da ferramenta Imagens. Como no caso de Microsoft Office Professional Plus 2016.
Insira a imagem ou várias imagens no documento e selecione a guia da ferramenta de imagem, a opção de transparência está disponível.
Ao selecionar esta opção, estão disponíveis vários níveis de transparência que podem ser aplicados à imagem. Para alterar com mais precisão a porcentagem exata de transparência, você precisa selecionar a opção de transparência da imagem.
Você pode usar sua imagem transparente como filigrana para o seu arquivo, repetindo-o em cada folha. Com isso você terá um documento que possui seu carimbo pessoal que o identifica ou salva a imagem em diferentes formatos.
Mais opções estão disponíveis para os usuários de aplicativos todos os dias, e não é mais necessário usar tantos aplicativos para fazer um trabalho com um acabamento profissional.
O Word é mais do que apenas um processador de texto. É um assistente que fornece todas as ferramentas necessárias para realizar o trabalho com mais eficiência. Lá sua interface intuitiva permite que até mesmo usuários iniciantes usem o aplicativo sem dificuldade.


























